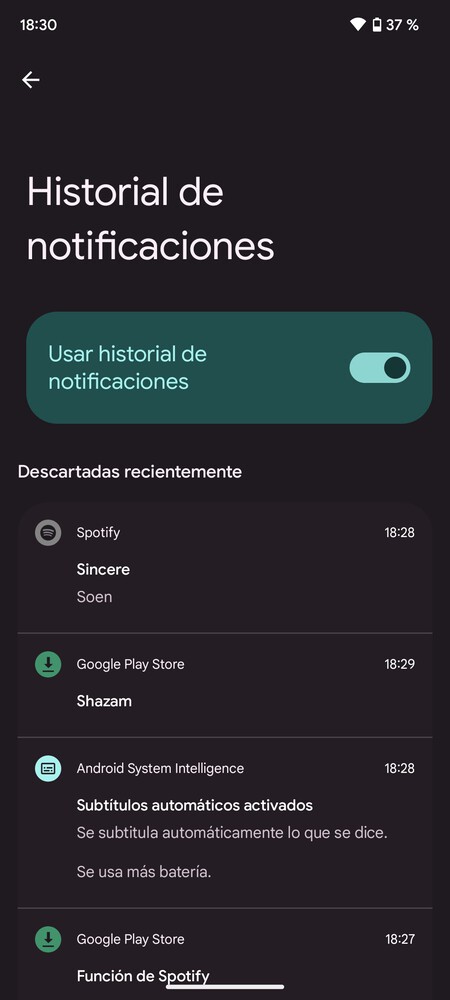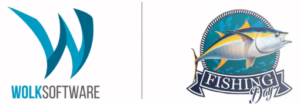Te traemos una guía con todas las opciones para personalizar las notificaciones de tu móvil con Android 14. Así, podrás saber todas las opciones que trae de serie el sistema operativo para poder adaptar estas notificaciones a tus gustos y necesidades, y que no estén simplemente sonándote con cualquier cosa.
En este artículo nos vamos a centrar en hablar de posibles novedades en las notificaciones. Queremos que sea una guía completa, lo que quiere decir que vamos a hablarte de todas las opciones que tienes disponibles para configurar notificaciones, tanto las más recientes como las más antiguas.
Y como siempre decimos en Xataka Basics, especialmente en este tipo de artículos, invitamos a todos los usuarios expertos en Android a que si echan de menos algún ajuste o consejo, lo compartan con los demás en la sección de comentarios. Así, todos los lectores podrán beneficiarse de los conocimientos de nuestra comunidad de xatakeros.
Qué tipos de notificaciones puedes tener
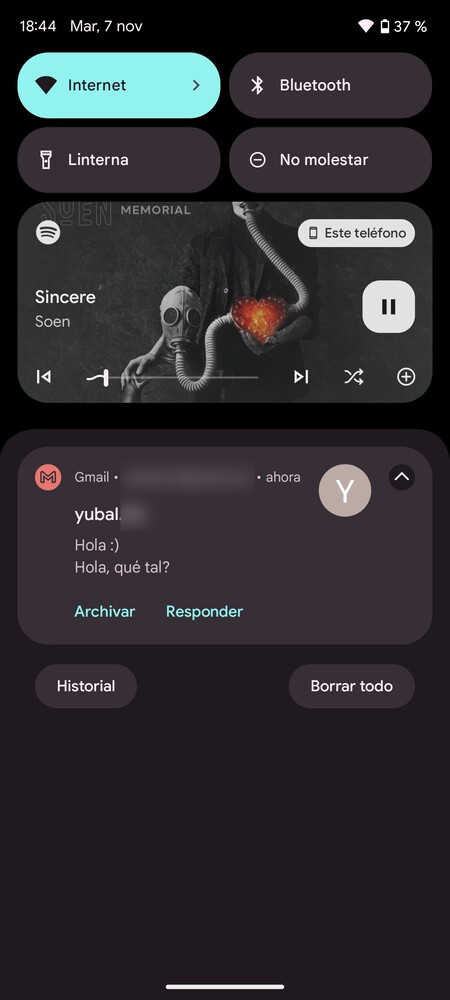
Las notificaciones son el método que tiene tu móvil para avisarte de las novedades y de las actualizaciones de contenido que surgen en las aplicaciones que tienes instaladas. Cuando la aplicación quiera avisarte de un evento, mensaje o actualización de contenido, te lo hará saber utilizando una notificación.
Estas notificaciones las vas a recibir de distintas maneras, para que no te las pierdas. Se mostrarán en la pantalla de bloqueo para que puedas verlas en el momento en el que te llegan, o directamente sobre la pantalla si estás usando el móvil. También emitirán un sonido y harán vibrar el dispositivo, para así poder llamar tu atención si no tienes su pantalla a la vista.
Además, como hay distintos tipos de avisos que te pueden llegar, también hay distintos tipos de notificación. Pueden ser notificaciones poco interesantes, como sugerencias y avisos poco importantes de la app que no tienen nada que ver con su contenido. En estos casos, suele tratarse de avisos poco importantes o publicidad, aunque también puede haber recordatorios y avisos útiles.
Hay un segundo tipo, que son las notificaciones que están directamente relacionadas con lo que pasa activamente en tu app. Estas son las aplicaciones útiles que realmente te interesan, que van desde una respuesta en una red social, nuevo contenido de una cuenta a la que sigues o un mensaje que te llega en algún chat.
Pero no todas las aplicaciones son iguales, por lo que cada tipo de notificación puede variar dependiendo de la app que la emita. Por ejemplo, la palicación de un banco solo te va a enviar notificaciones básicas, mientras que en una red social puedes tener muchos tipos de ellas.
Así, cuando tienes instalada una aplicación con muchas funciones, esta te va a enviar muchos tipos de notificaciones. En estos casos, algunas te van a interesar más que otras. Por ejemplo, no es lo mismo recibir una notificación con el estado de un pedido que has hecho en una tienda que una promoción de productos que no necesitas.
Por eso mismo, también puedes gestionar cada tipo de notificación de una misma app, pudiendo ver todas las que puede enviarte una aplicación y configurarla para recibir solo los que te interesen. Con ello, en una misma app podrás tener tipos de notificaciones silenciadas, y otras activas para que te lleguen normalmente.
Interactúa directamente con las notificaciones
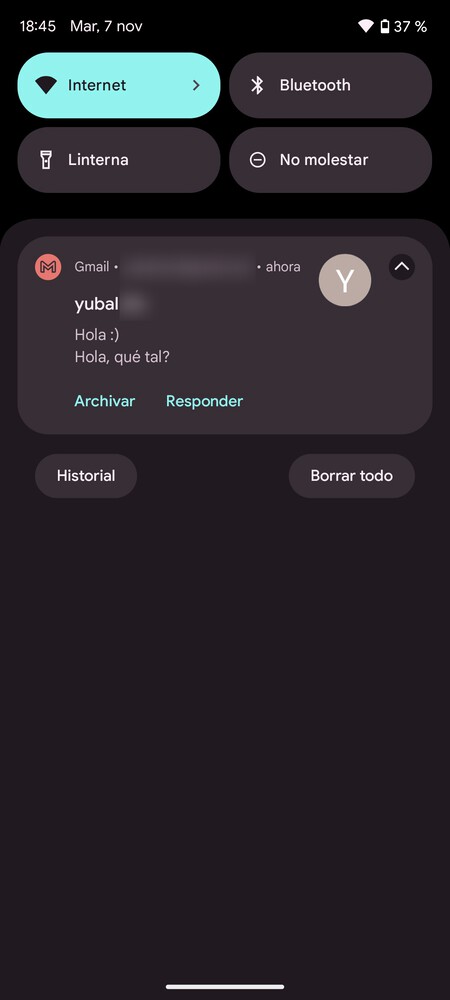
Cuando te llega una notificación al móvil, lo hará con una ventana en la que puedes ver el tipo de contenido que requiere tu atención. Por ejemplo, una notificación de WhatsApp puede mostrarte el mensaje que recibes. Aquí, Android te permite interactuar con el contenido de la notificación sin entrar a la app, pudiendo responder mensajes o hacer otras acciones de manera rápida.
Cada aplicación puede mostrarte distintas maneras de interactuar con sus notificaciones, y en algunas ni siquiera podrás, todo depende de los desarrolladores.
Esas con las que sí puedes interactuar, a veces te mostrarán botones con accesos directos a opciones, como Gmail, y otras como apps de mensajería tendrán un espacio para escribir una respuesta desde la propia notificación. Por lo tanto, dependiendo del tipo de app que te muestre la notificación, tendrás unas u otras acciones para hacer.
También puede haber notificaciones que te permitan abrir el contenido en una burbuja. Es una opción relativamente reciente, no todas las apps la incorporan. Pero las que lo hacen, te permitirán abrir una ventana emergente con, por ejemplo, el contenido de un chat sin abrir toda la app de mensajería, para así poder enviar la respuesta.
Decide qué apps muestran notificaciones

El primer paso para configurar las notificaciones a tu gusto es decidir qué apps las muestran. Para eso, debes saber que cuando abras una app por primera vez te pedirá permiso para poder enviarte notificaciones. Así, ya desde el principio vas a poder decidir si quieres que esta app te muestre o no te muestre.
Pero no es una decisión que tengas que tomar en ese momento, ya que luego podrás desactivar o reactivar notificaciones cuando quieras. Para eso, entra en los ajustes de Android y ve a la sección de Notificaciones. Aquí dentro, pulsa en la opción de Ajustes de Aplicaciones, que es la que te va a aparecer arriba del todo, dentro del apartado Gestionar.
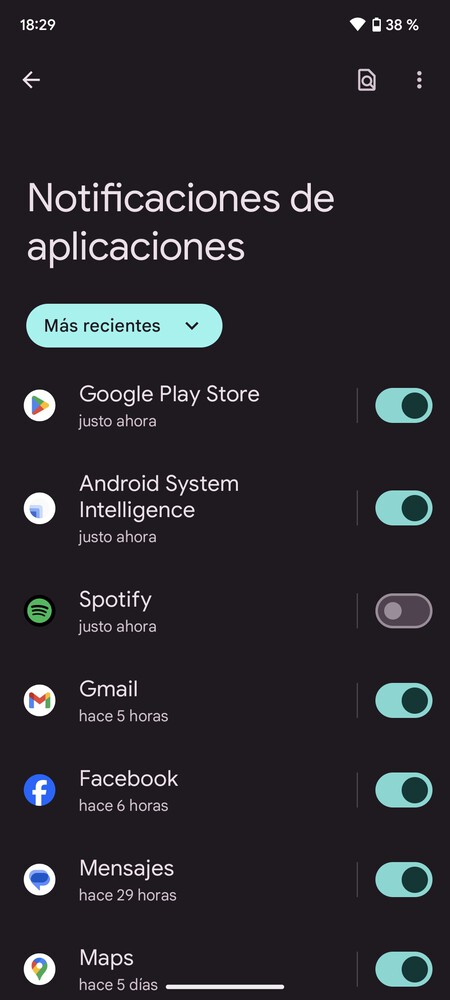
Entrarás en una pantalla con una lista de todas las aplicaciones instaladas. En esta lista, tendrás interruptores para activar o desactivar TODAS las notificaciones de cada aplicación con un solo gesto. Puedes activarlas o desactivarlas todas las veces que quieras.
Y si te aparecen muchas aplicaciones, tendrás una pestaña donde puedes elegir cómo se ordenan las apps de la lista Podrás hacer que se organicen por orden de instalación, por su frecuencia, que aparezcan las desactivadas o que se vean todas las aplicaciones.
Elige qué notificaciones muestra cada app
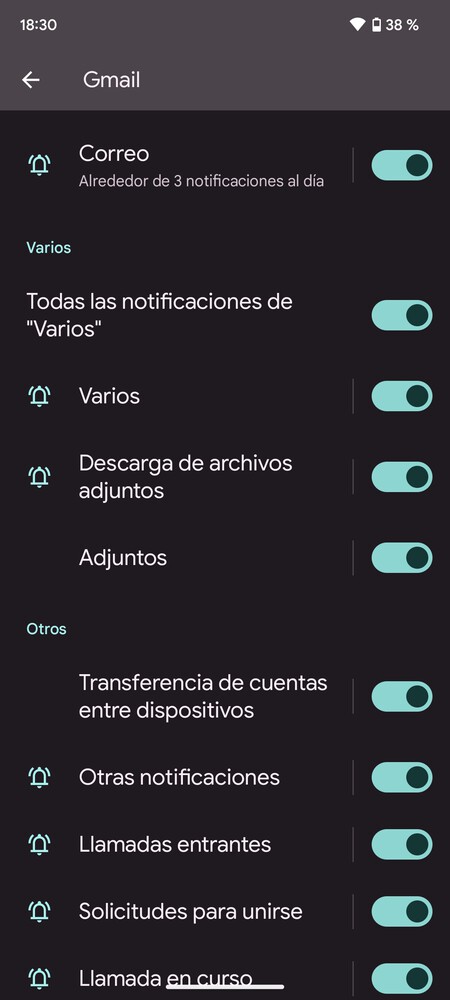
Dentro de la pantalla de Notificaciones de aplicaciones, en la lista de apps de la que te hemos hablado en el punto anterior, puedes pulsar en cualquiera de las aplicaciones que te aparecen.
Esto te va a llevar a una pantalla donde verás todos los tipos de notificación que muestra esta aplicación cualquiera. En esta pantalla, podrás ir desactivando los tipos que no quieras que se muestren por separado.
Con esto, vas a poder hacer que una aplicación no muestre notificaciones que no te interesan, pero sin tener que desactivarlas todas porque puede haber otras que sí quieres recibir. Las notificaciones que aparecen en la pantalla dependen de cada app, ya que cada una de ellas muestra diferentes tipos.
Como alternativa, también puedes entrar en esta configuración desde la propia notificación. Cuando te llegue una al panel de notificaciones, mantén el dedo pulsado sobre ella, y se abrirá un menú con el botón de una rueda dentada donde acceder a los ajustes de las notificaciones de esta app.
Usa el historial de notificaciones
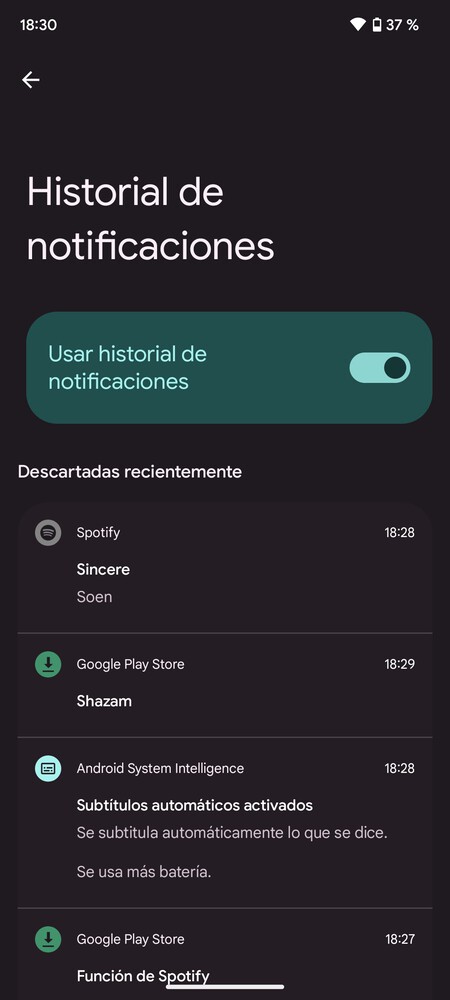
Android tiene una opción llamada el historial de notificaciones. Si decides activar este historial, en su sección dentro de los ajustes tendrás una lista con el contenido de todas las notificaciones que te han llegado. Así, si hay alguna que cierras sin querer o quieres recordar, podrás consultarla en el historial.
Para activar este historial, entra en los ajustes de tu móvil. Una vez dentro, pulsa en la sección de Notificaciones, y en ella entra en la opción de Historial de notificaciones. Aquí tendrás la opción de activar el historial. Cuando lo hagas no vas a ver nada, pero a partir de entonces se irán guardando las notificaciones que te lleguen , y podrás volver cuando quieras para consultarlas.
Elige la prioridad de tus conversaciones
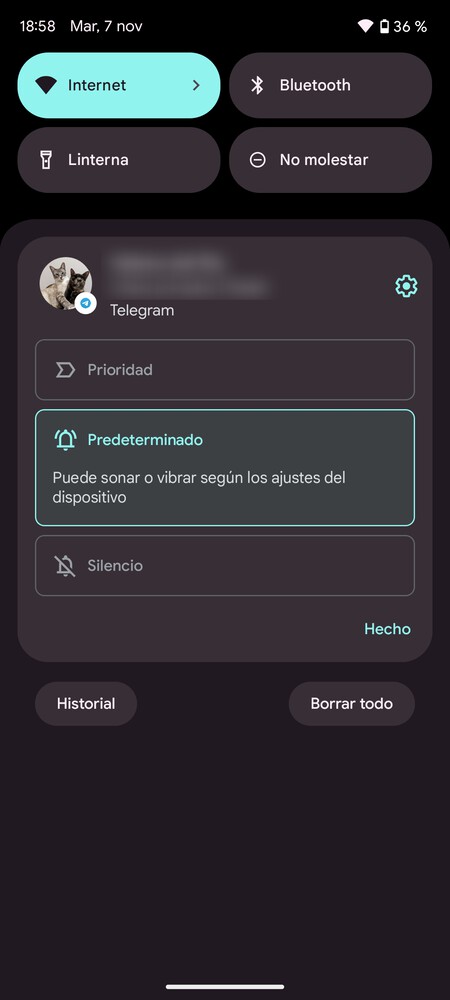
Cuando estés utilizando apps de mensajería u otras similares, en un principio todas las notificaciones de los chats que te llegan serán iguales. Pero las notificaciones estarán organizadas en conversaciones, cada chat será distinto, y podrás darle más o menos prioridad a algunas conversaciones. Así, las que sean más importantes aparezcan primero en el panel de notificaciones.
Para establecer prioridades, debes mantener el dedo pulsado en la notificación de una conversación. Esto abrirá una pantalla donde podrás pulsar en la opción de Prioridad para que te aparezcan al principio del todo. Cuando tengas conversaciones marcadas como prioritarias, también verás la imagen de perfil de la persona con la que hablas en la pantalla de bloqueo para tener más claro quién es.
Configura cómo se muestran las conversaciones
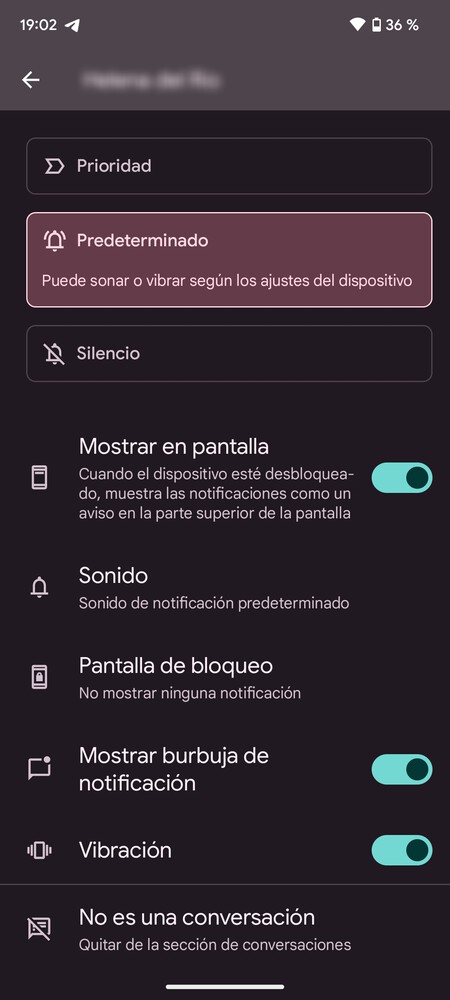
Y aprovechando que las notificaciones de apps de mensajería se organizan en conversaciones, también puedes hacer otros ajustes con ellas. En la sección Notificaciones de los ajustes de Android, tienes un apartado de conversaciones con dos opciones llamadas Conversaciones y Burbujas, y desde ahí puedes elegir cómo se comportan este tipo de chats.
Pulsando en la opción Conversaciones, tendrás una lista con todos tus chats en las apps de mensajería, y podrás pulsar sobre cualquiera de ellos para personalizar su prioridad y configurar su comportamiento de forma independiente.
Cuando pulsas en una notificación, debajo del menú en el que puedes ponerlas como prioritarias vas a tener una serie de opciones para personalizar el comportamiento de cada conversación. Estas son las opciones que tienes disponibles:
- Mostrar en pantalla: Si quieres que la notificación del chat se muestre en la parte superior de la pantalla cuando te llegue y tengas el móvil desbloqueado.
- Sonido: Puedes personalizar el sonido de la notificación de esta conversación.
- Pantalla de bloqueo: Puedes decidir si quieres que el contenido de esta conversación se muestre en la pantalla de bloqueo, cuando el móvil esté bloqueado.
- Mostrar burbuja de notificación: Si quieres que este chat muestre una burbuja de notificación al tenerlas activas.
- Vibración: Si quieres que la notificación de nuevos mensajes de este chat haga el móvil vibrar.
- No es una conversación: Si Android ha identificado una notificación como conversación de forma errónea, con esta opción puedes hacer que la vea como notificación normal.
Y pulsando en la opción Burbujas dentro del apartado de conversaciones, podrás hacer que los chats se muestren en una especie de burbuja en la pantalla. Esto hará que el chat quede fijado en una burbuja en primer plano, para que siempre esté accesible.
Silencia notificaciones para que no molesten
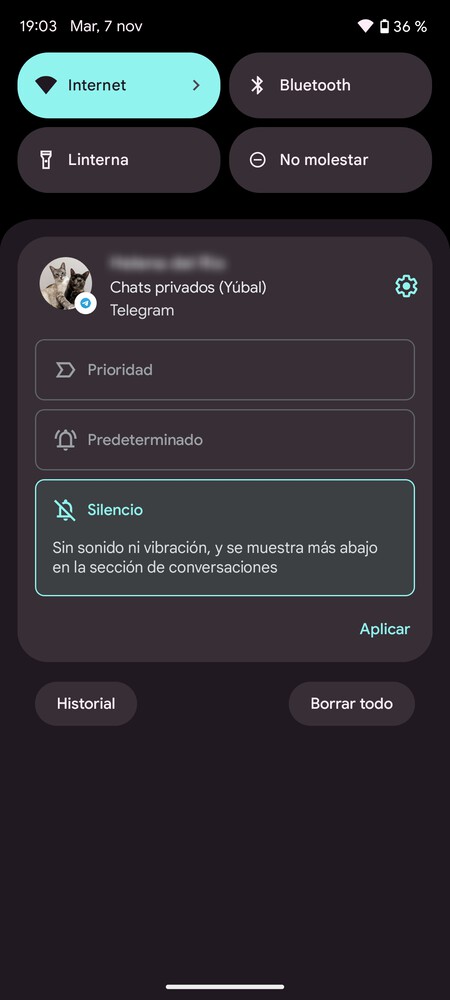
Si las notificaciones de una aplicación te molestan pero no quieres dejar de recibirlas, puedes silenciarlas para que te lleguen sin sonido ni vibrar. Vamos, que no te van a molestar ni distraer, pero estarán en la pantalla de notificaciones que te han llegado, aunque debajo del todo en una barra con sus iconos, y al deslizar hacia abajo se irán desplegando.
Lo que tienes que hacer para esto es simplemente mantener el dedo pulsado sobre una notificación. Cuando lo hagas se va a abrir un pequeño menú, donde puedes elegir la opción de Silencio en esa notificación. Al hacerlo, la notificación quedará silenciada, y cuando vuelvas a pulsar en ella verás la opción de quitar el silencio.
Configura el flash de las notificacioens
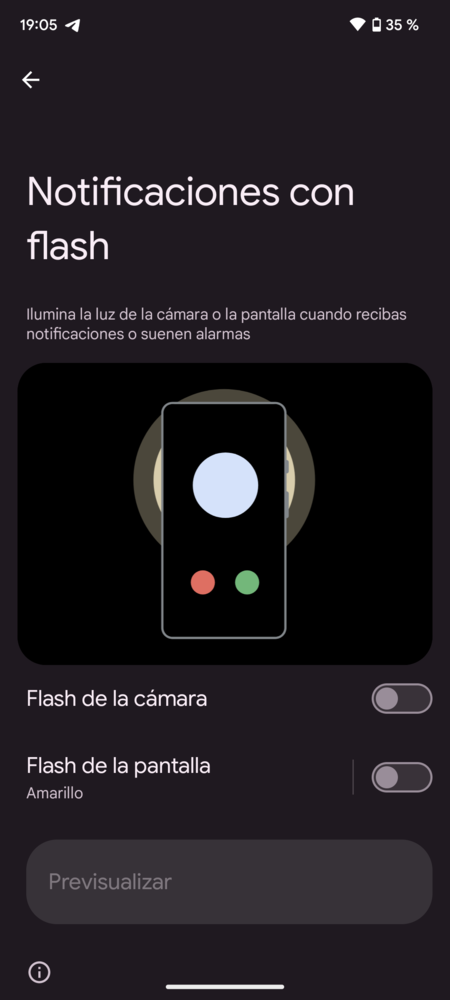
A día de hoy, muchos móviles han dejado de tener el siempre útil led de notificaciones con el que indicarte si alguna ha llegado. Sin embargo, puedes hacer que un flash en pantalla o el de la cámara sustituyan a este led. Para eso, entra en la sección de Notificaciones de tu móvil.
En esta pantalla también tienes una opción de Notificaciones con flash, donde puedes hacer que el flash de la cámara o uno que aparezca en pantalla haga de led de notificaciones y te indique si tienes alguna pendiente. En definitiva, tienes todo lo necesario para personalizarlas a tu gusto y hacer que solo las que más te interesan te molesten.
Configura cómo suenan las notificaciones
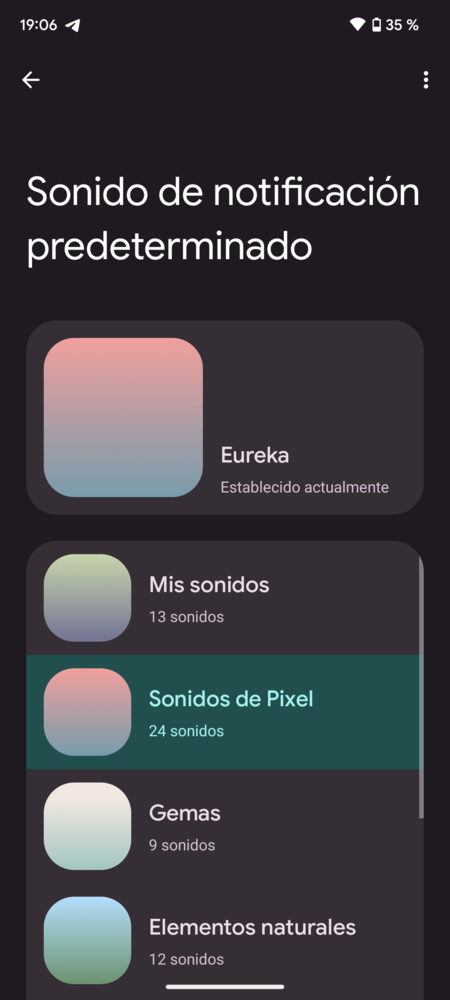
Dentro de los ajustes de Android, tienes la sección de Sonido y vibración. Cuando entres en ella, vas a poder configurar todo lo relacionado con el sonido de tu teléfono. Aquí, en la primera parte podrás ajustar el volumen de las notificaciones con su barra correspondiente, y teniendo el contexto de saber el volumen al que pones el resto de elementos del móvil.
Un poco debajo, puedes pulsar en Sonido de notificación predeterminado. Aquí dentro, podrás elegir el tono o sonido que quieres que utilice tu móvil cuando envía una notificación. Es el sonido predeterminado, el general que usarán la mayoría, pero luego puede haber aplicaciones que tengan su propio sonido de notificación propio.
Elige qué apps y dispositivos leen tus notificaciones
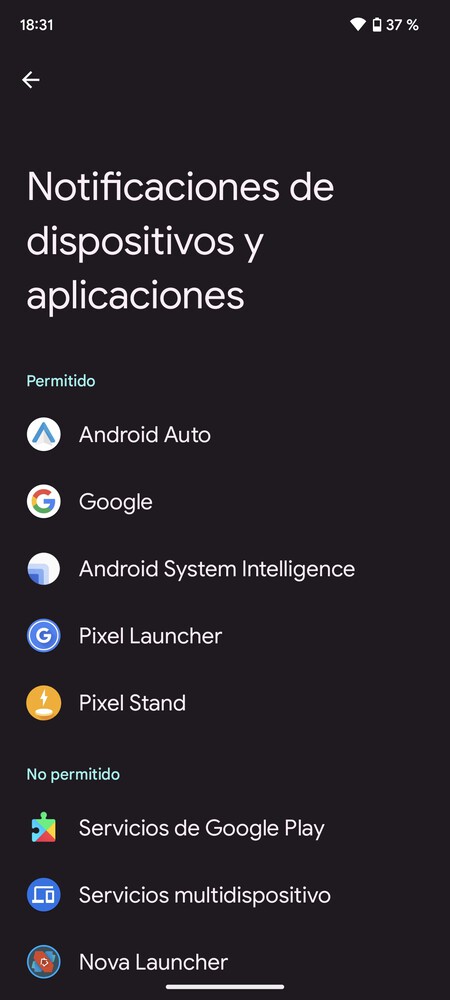
En los ajustes de tu móvil también tienes una sección donde gestionar qué aplicaciones y dispositivos pueden leer tus notificaciones. Tu capa de personalización, los servicios internos de Google Play o las aplicaciones de Google o Amazon, son muchas las apps que pueden interactuar con tus notificaciones para cosas como leerlas en voz alta, y esto hace que tengan que poder acceder a ellas.
Si le has dado permiso a dispositivos o aplicaciones para acceder a tus notificaciones pero luego quieres revocárselo, en la sección Notificaciones de los ajustes entra en la opción de Notificaciones del dispositivo y de aplicaciones. Aquí verás una lista con todas las apps que acceden e interactúan con tus notificaciones, y pulsando sobre cada una de ellas podrás darles o quitarles permiso para acceder a ellas.
Ajusta las notificaciones en tu pantalla de bloqueo
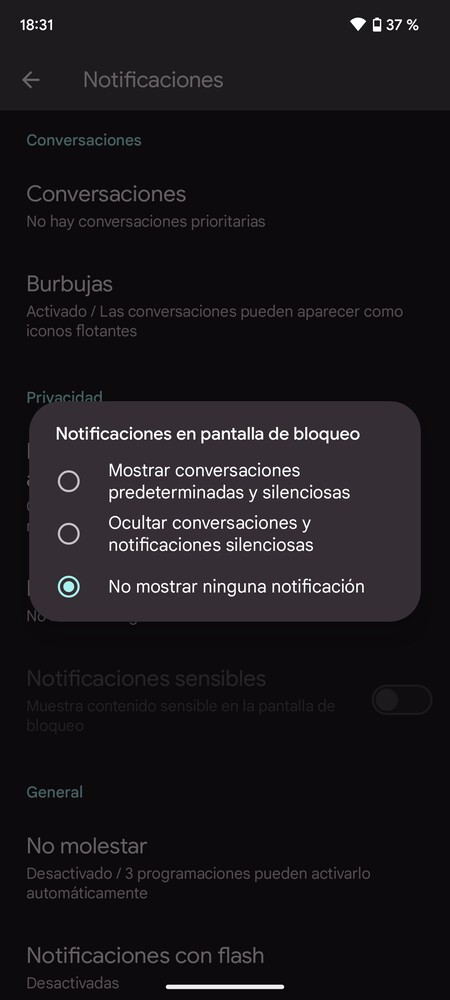
En Android, las notificaciones también se muestran en la pantalla de bloqueo. Así, podrás saber cuándo te llegan e incluso su contenido simplemente con un vistazo sin tener que desbloquear el móvil. Lo malo de esto es que quien esté cerca de tu móvil también podrá ver estas notificaciones, por lo que tienes la opción de configurar su contenido para decidir el nivel de privacidad que les quieres dar.
Para hacerlo, entra ajustes de tu dispositivo y pulsa en la sección de Notificaciones. Aquí, entra en la opción de Notificaciones en pantalla de bloqueo. Irás a un menú en el que podrás elegir que se muestren todas las notificaciones y conversaciones que estén silenciadas, que se queden ocultas, o que directamente no se muestre ninguna notificación en la pantalla de bloqueo.
Configura el modo de No molestar
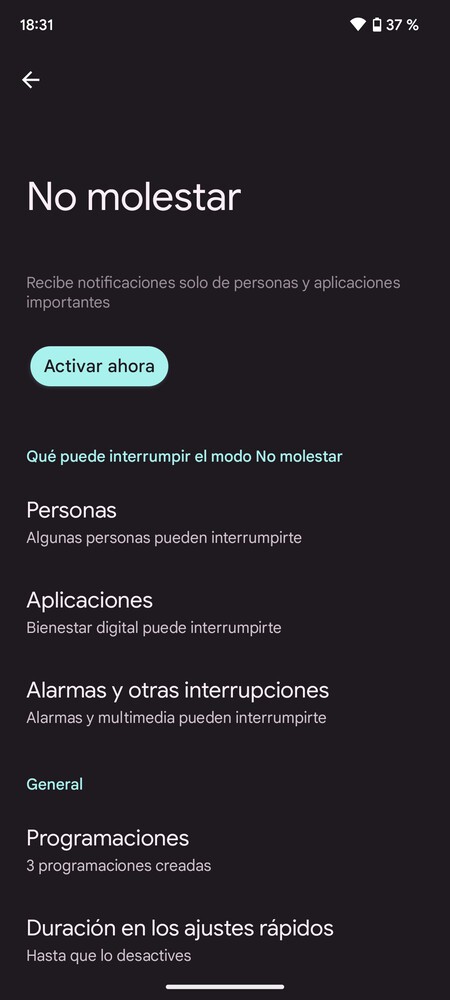
Hay momentos del día en los que preferimos desconectar y relajarnos, y no queremos que una notificación rompa nuestra paz. Por eso, puedes configurar el modo No molestar, con el que establecerás unas horas en las que no recibirás notificaciones, y estas se quedarán silenciadas.
Para activar este modo, entra en la sección Notificaciones de los ajustes de Android, y pulsa en No molestar. Aquí dentro, puedes activarlo de forma puntual pulsando en Activar ahora. Pero si quieres configurar los contextos u horas concretas en las que quieres que se active, pulsa en la opción Programaciones que te aparecerá. Aquí podrás configurar distintos horarios.
Luego, en la pantalla principal de No molestar, tienes el apartado de Qué puede interrumpir el modo No molestar. En él puedes añadir excepciones que pueden saltarse este modo, como determinadas personas, apps o alarmas que sí quieres que envíen notificaciones cuando lo tienes.
Lo mejor es que le dediques un buen rato a configurarlo todo a tu gusto. Y es importante que no añadas demasiadas excepciones, ya que entonces este modo perderá el sentido. Lo recomendable es que solo añadas las de máxima prioridad.
Otros ajustes de las notificaciones de Android
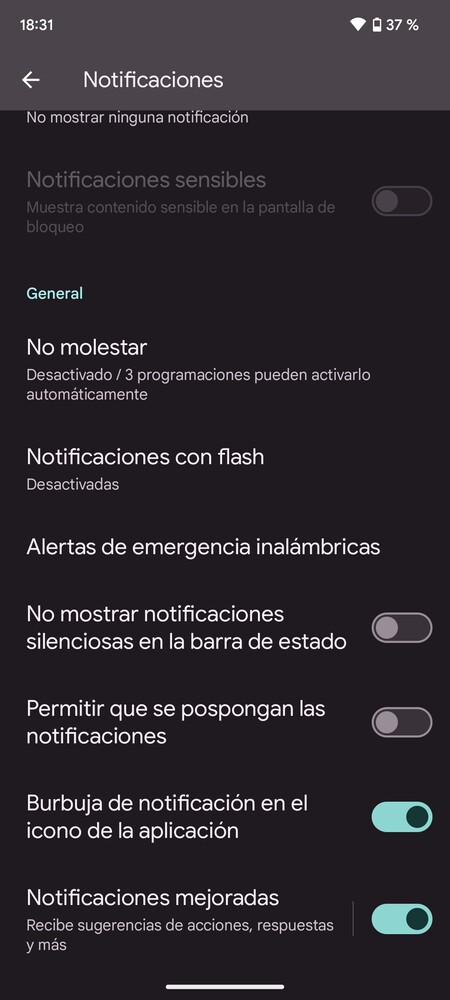
Además de todas las opciones que hemos ido explicándote en este artículo, dentro de la sección Notificaciones los ajustes de Android también tienes otras opciones dentro del apartado General. Se trata de opciones independientes que puedes activar o desactivar de forma manual con una pulsación. Estas son las opciones que puedes activar o desactivar:
- Alerta de emergencias inalámbricas: Puedes desactivar las alertas de seguridad de tu país, como puedan ser por terrorismo, alertas externas, etcétera. También puedes determinar cómo se comportan.
- No mostrar notificaciones silenciosas en la barra de estado: Cuando tienes notificaciones silenciadas, el icono de la aplicación no se mostrará en pequeño en la barra de estado, arriba a la izquierda.
- Permitir que se pospongan las notificaciones: Podrás posponer notificaciones para que te vuelvan a aparecer después y no se te olviden.
- Burbuja de notificación en el icono de la aplicación: Harás que en el icono de cada app aparezca o no aparezca un circulito con el número de notificaciones pendientes.
- Notificaciones mejoradas: Recibe notificaciones de respuestas, sugerencias de acciones, etcétera.
En Xataka Basics | Android 14: guía con 42 funciones y trucos para exprimir el sistema operativo móvil
–
La noticia Notificaciones en Android 14: guía para personalizarlas al máximo, silenciarlas, configurarlas y decidir cuales ver fue publicada originalmente en Xataka por Yúbal Fernández .