¿En qué podemos ayudarte?
VENDER COMO AGENTE | BOLETERÍA
| BOLETERÍA | FACTURACIÓN COMO AGENTE
Para aplicar este proceso, debemos seguir los siguientes pasos:
1- Como primer punto, debemos contar con una BOLETERÍA configurada y un EVENTO activo
-
Como crear un evento. (VER PASO A PASO)
2- Todo usuario registrado en sistema (COLABORADOR | ADMINISTRADOR | DUEÑO), tendrá acceso a la facturación de BOLETERÍA como AGENTE
3- Se debe validar que cada usuario que estará activo en BOLETERÍA como AGENTE, debe tener registrada la APERTURA DE CAJA (VER PASO A PASO)
4- Desde el navegador de su preferencia, tecleamos el URL de la BOLETERÍA que se usará para el EVENTO, dicho enlace, será otorgado por el equipo de Soporte Wolk, esto, luego de configurar la boletería.
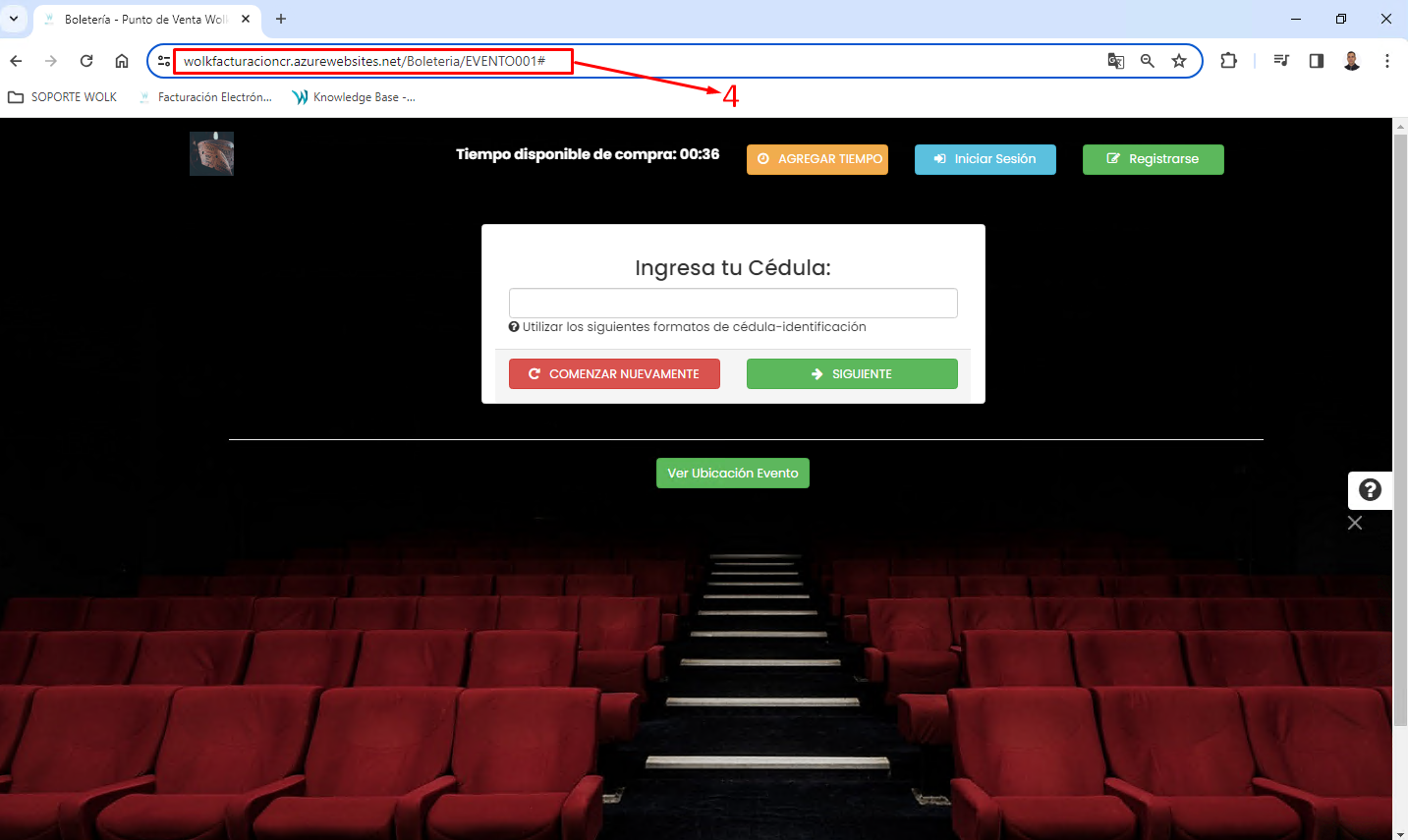
5- En la parte inferior de la página, encontraremos los accesos directos a redes sociales, también, contaremos con el enlace a la facturación como AGENTE
-
Clic en la palabra AGENTES

6- Se autoriza operación
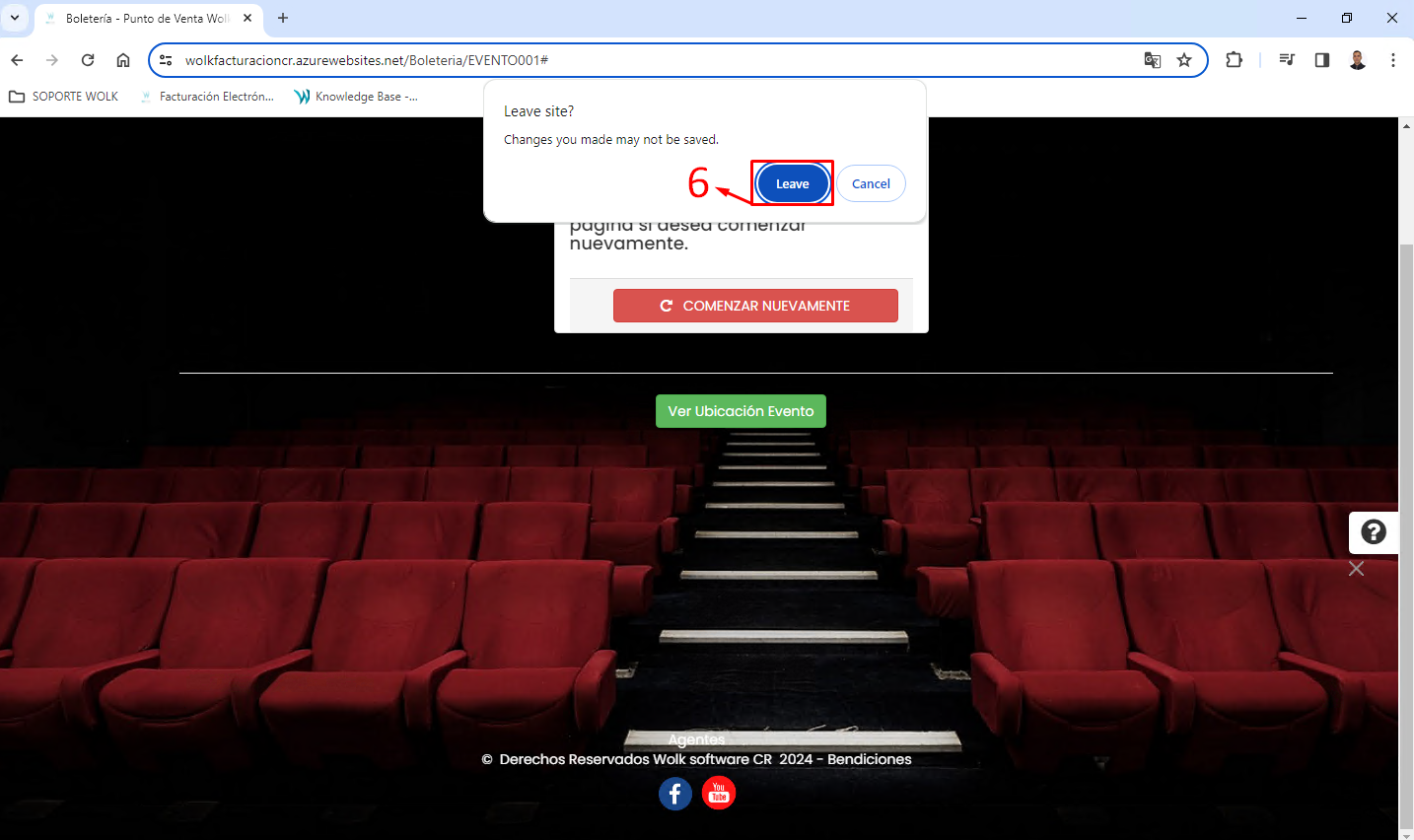
-
Seguidamente, se despliega la ventana, solicitando las credenciales de acceso al sistema
7- Ingresar usuario
8- Ingresar clave
9- Clic en el botón, INICIAR SESIÓN
10- En caso de ser requerido, se puede hacer uso del botón VOLVER A BOLETERÍA, para regresar a la ventana anterior.
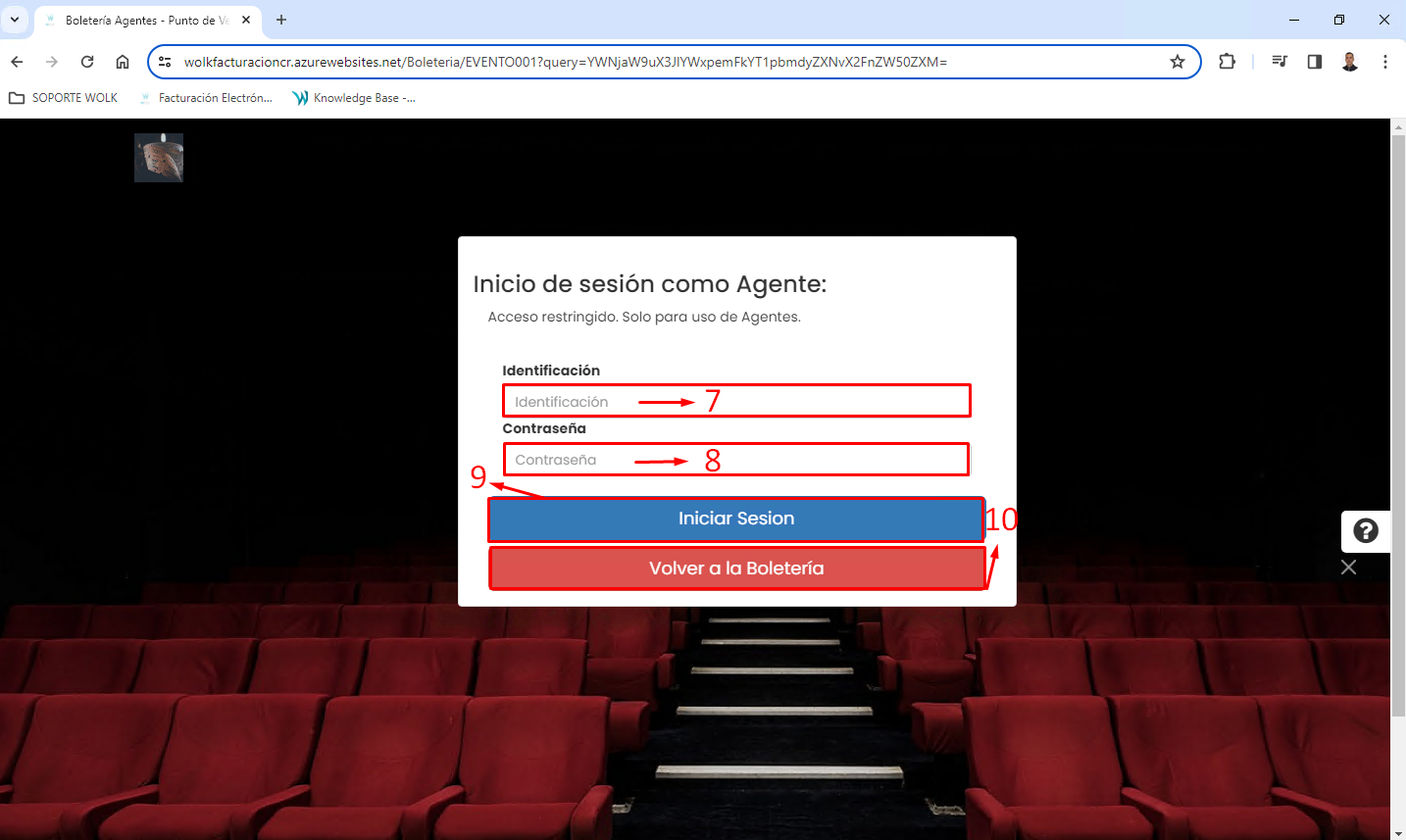
11- Luego de acceder al sistema, se actualiza la ventana en donde se aprecia en la parte inferior de la misma que el USUARIO, está activo como AGENTE en la boletería. Adicionalmente, en la misma ubicación encontraremos la opción que nos permitirá cerrar la sesión activa.
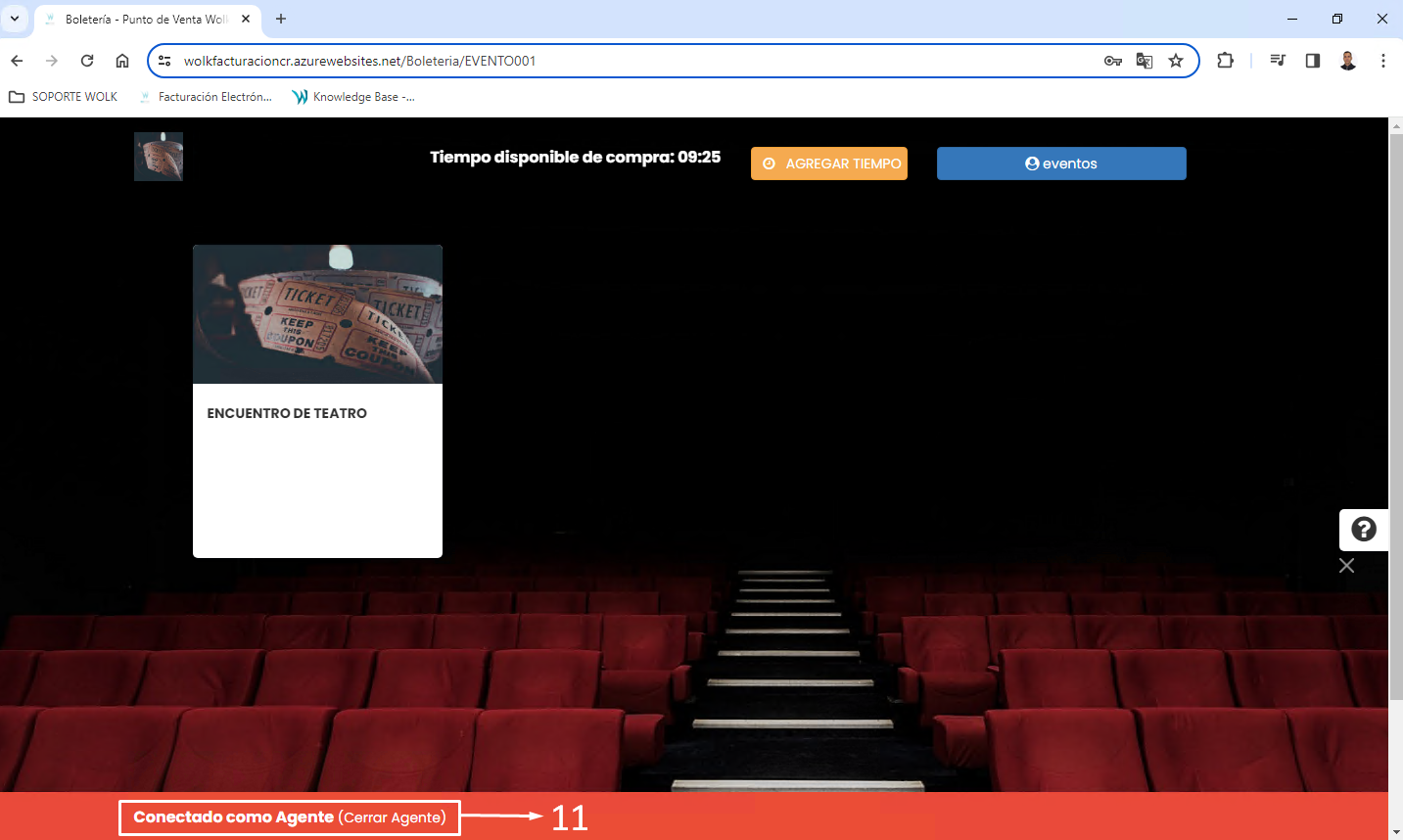
12- Se debe seleccionar el evento
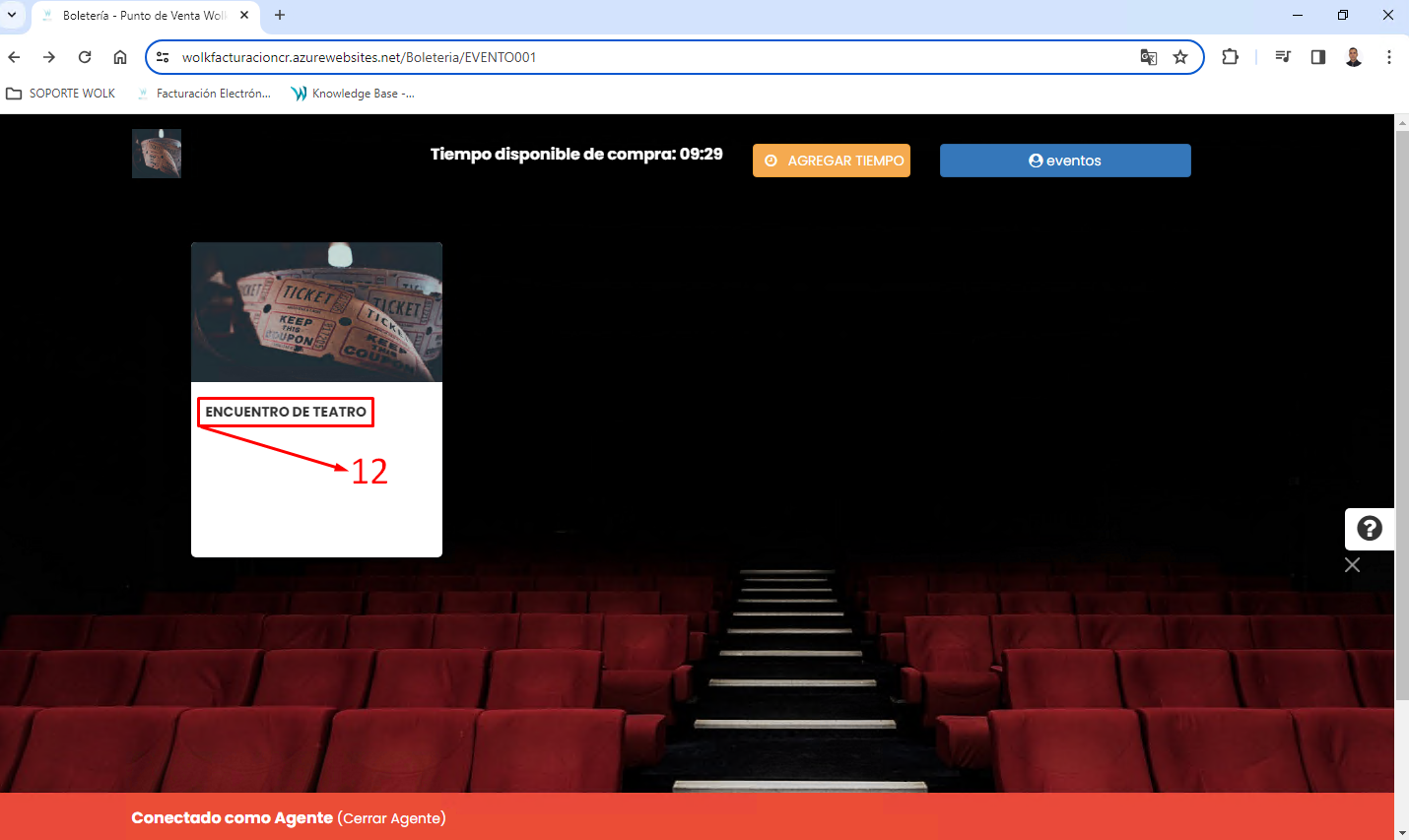
13- Ingresamos el número de documento de identidad del cliente
14- Clic en el botón SIGUIENTE
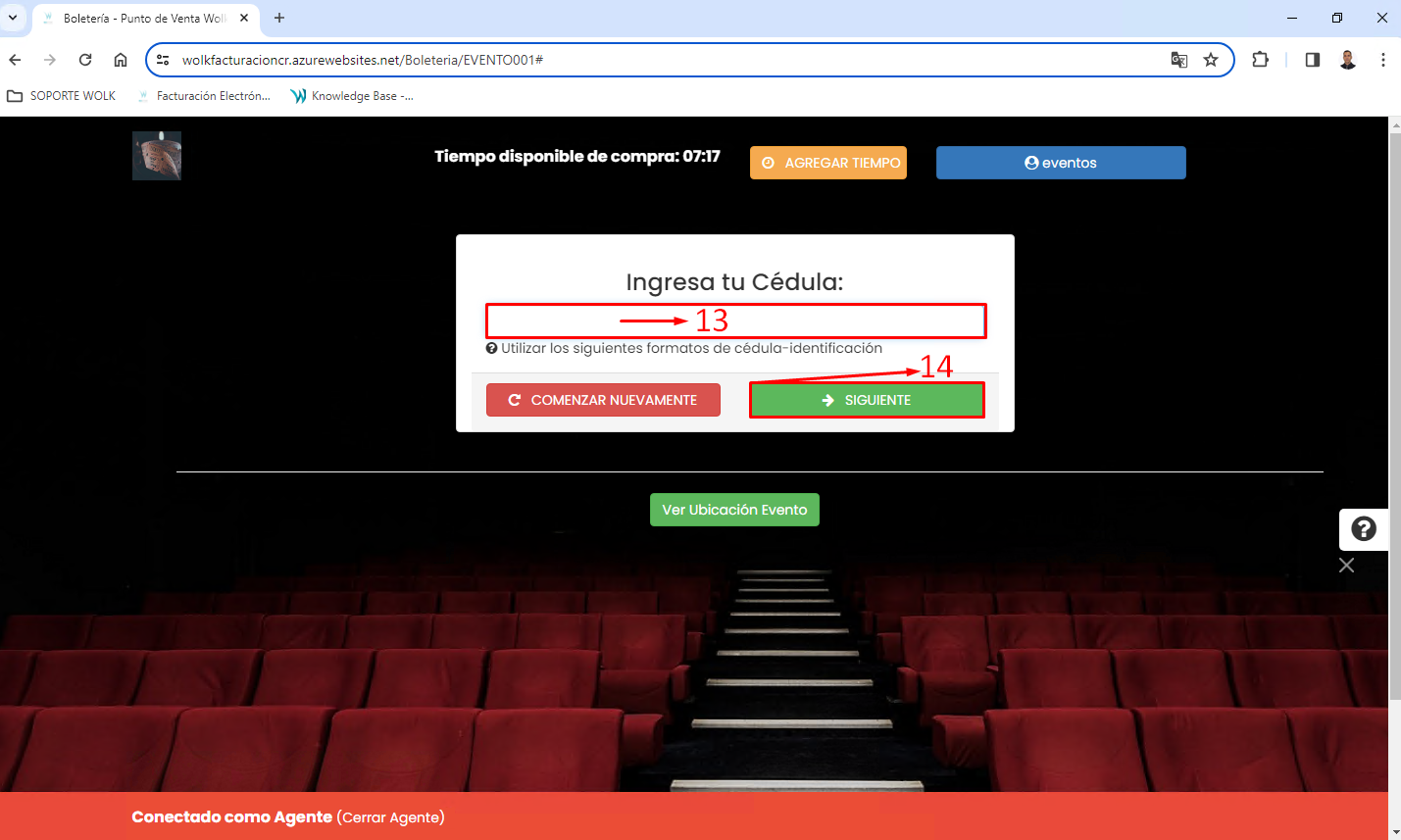
15- Luego de ingresar el # de documento del cliente, seleccionamos la ZONA
16- Clic en el botón SIGUIENTE
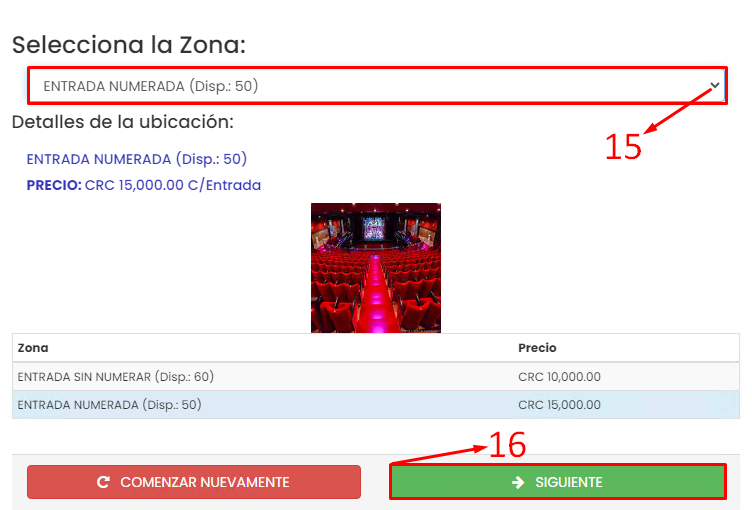
17- En este apartado, se puede apreciar el detalle de la compra y la disponibilidad de entradas
18- Se aplica la selección de aquellos asientos que requiere comprar el cliente
19- Clic en el botón SIGUIENTE
20- En caso de aplicar algún ajuste, clic en el botón VOLVER
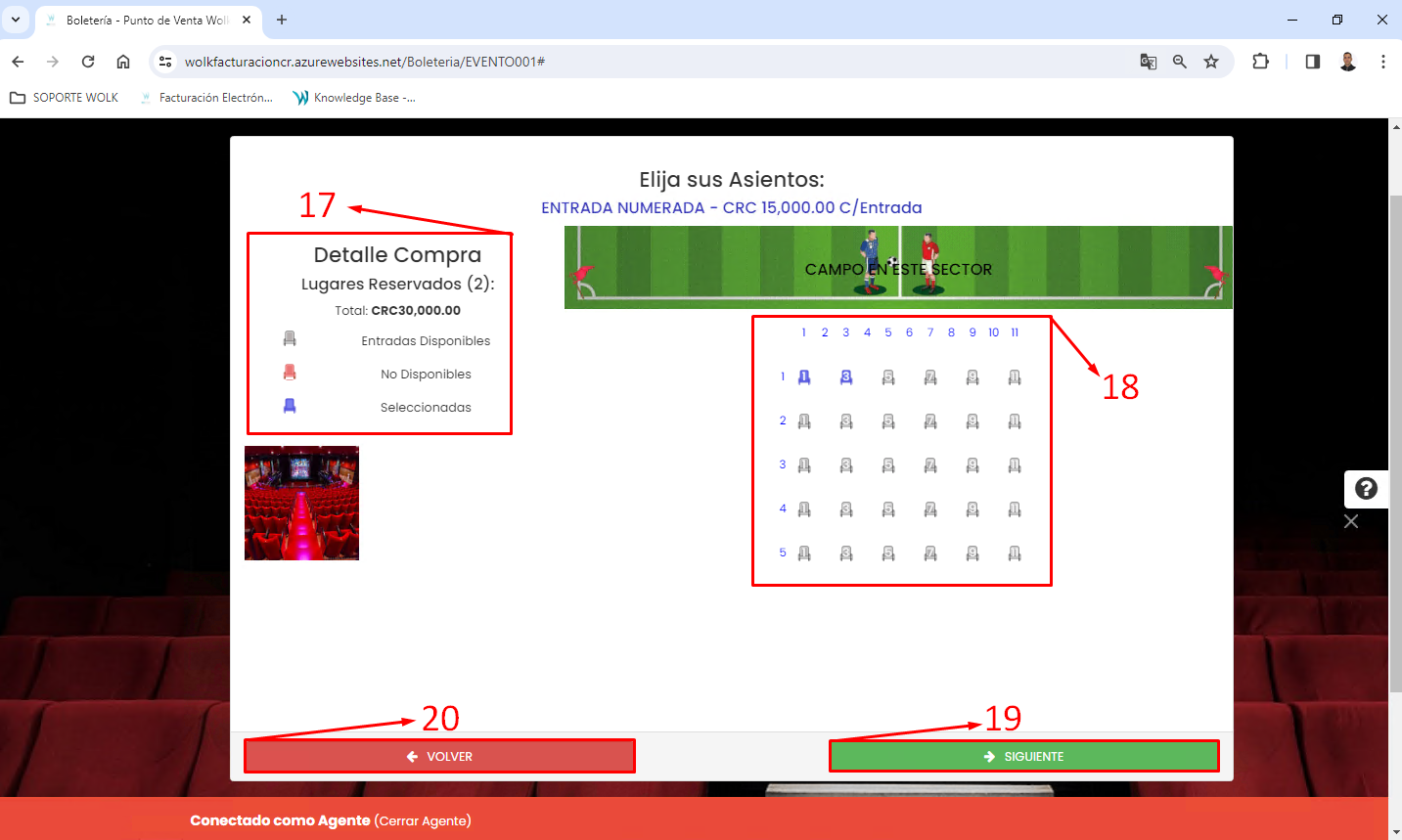
21- Acá, se puede observar el resumen de la compra
22- Se debe completar los datos del cliente
23- Clic en el botón REGISTRAR PAGO
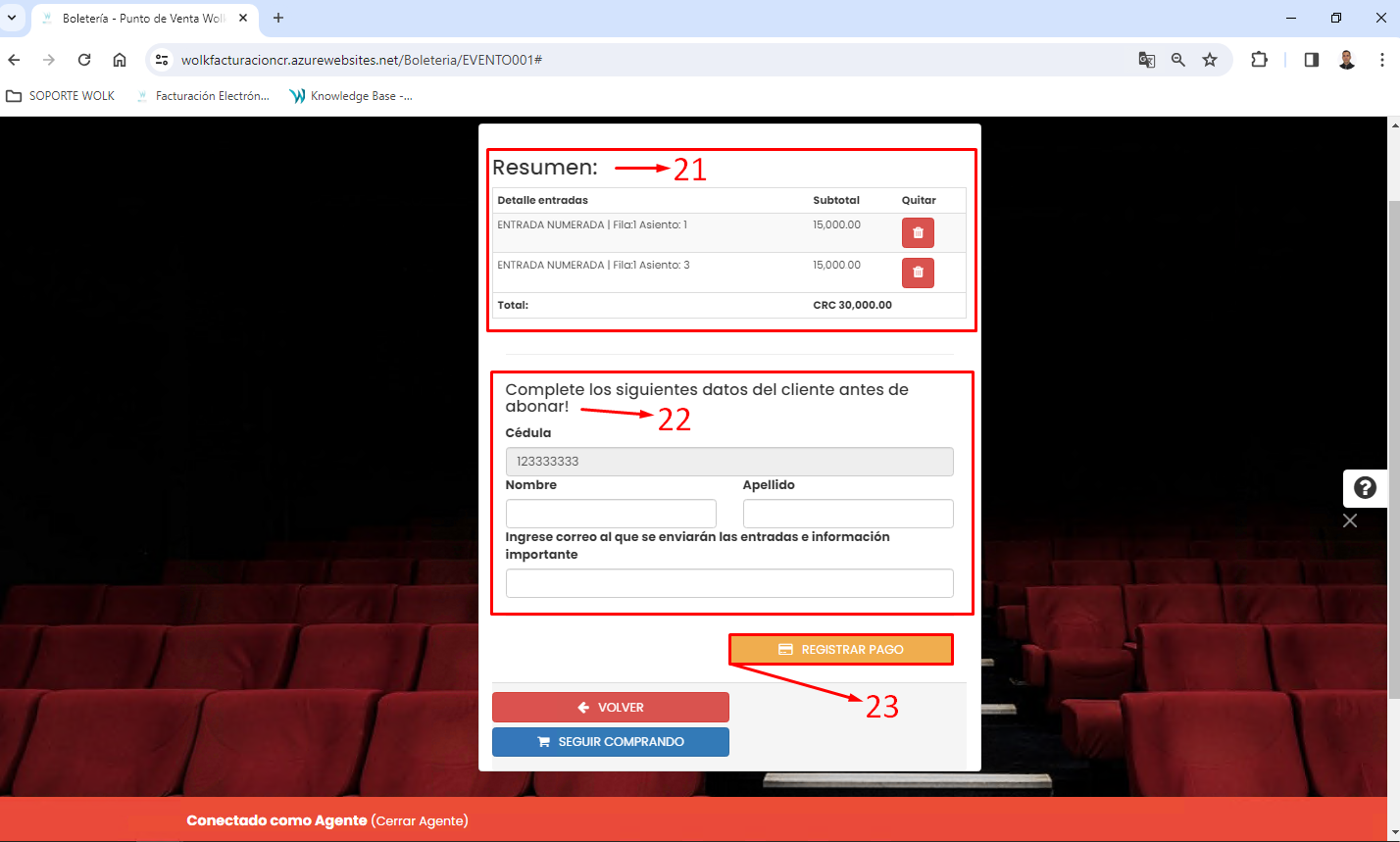
24- Seguidamente, se despliega una ventana que indica que el pedido está confirmado
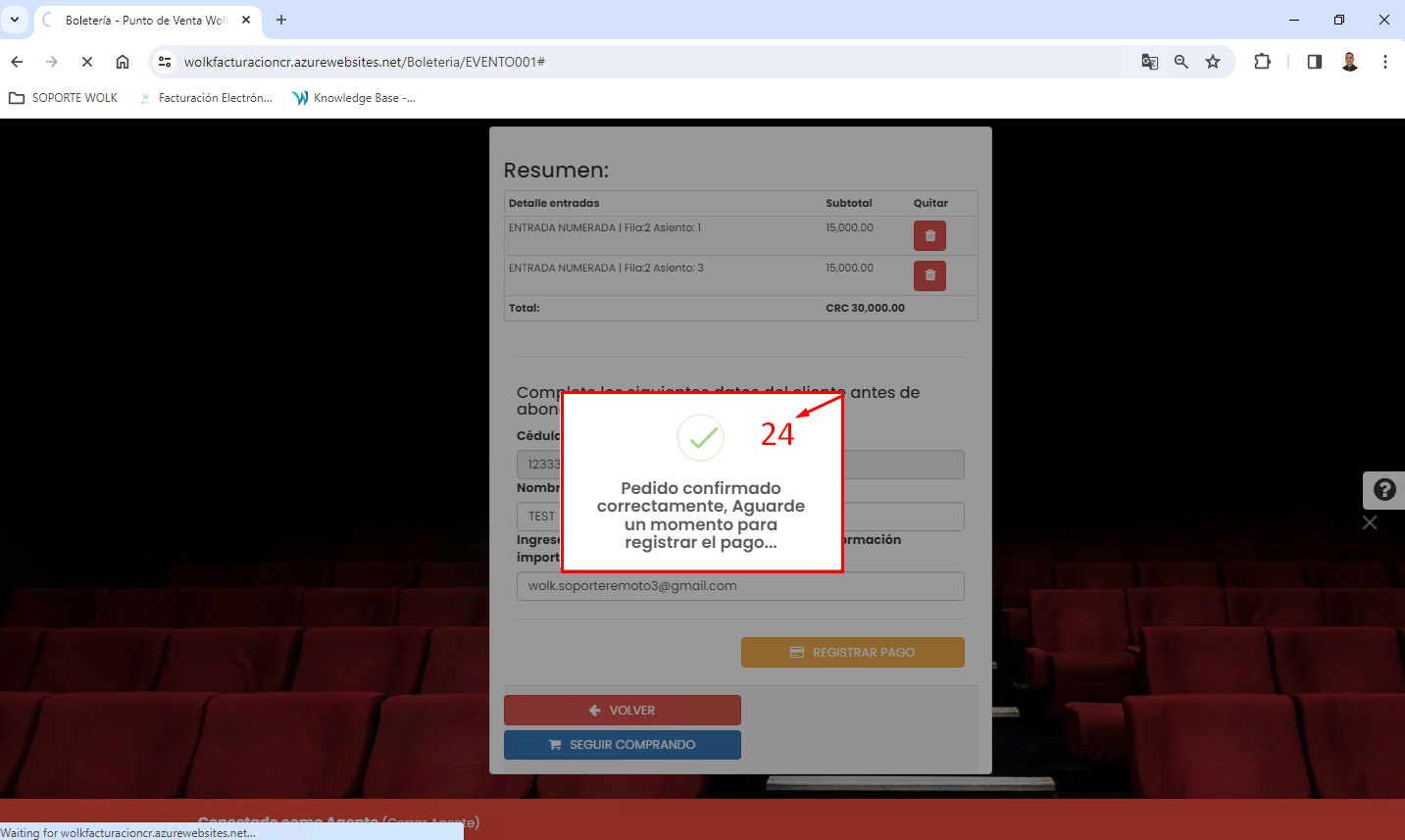
Luego de confirmar el pedido, se procesa la factura. Es importante mencionar, que dicho proceso es igual a la Facturación Electrónica desde el entorno WEB.
25- Se validan los datos del cliente
26- La cantidad de entradas a facturar o agregar diferentes productos que se deseen facturar.
-
Agregar o eliminar productos de la factura (VER PASO A PASO)
27- Total del documento
28- Clic en el botón GUARDAR EMITIR
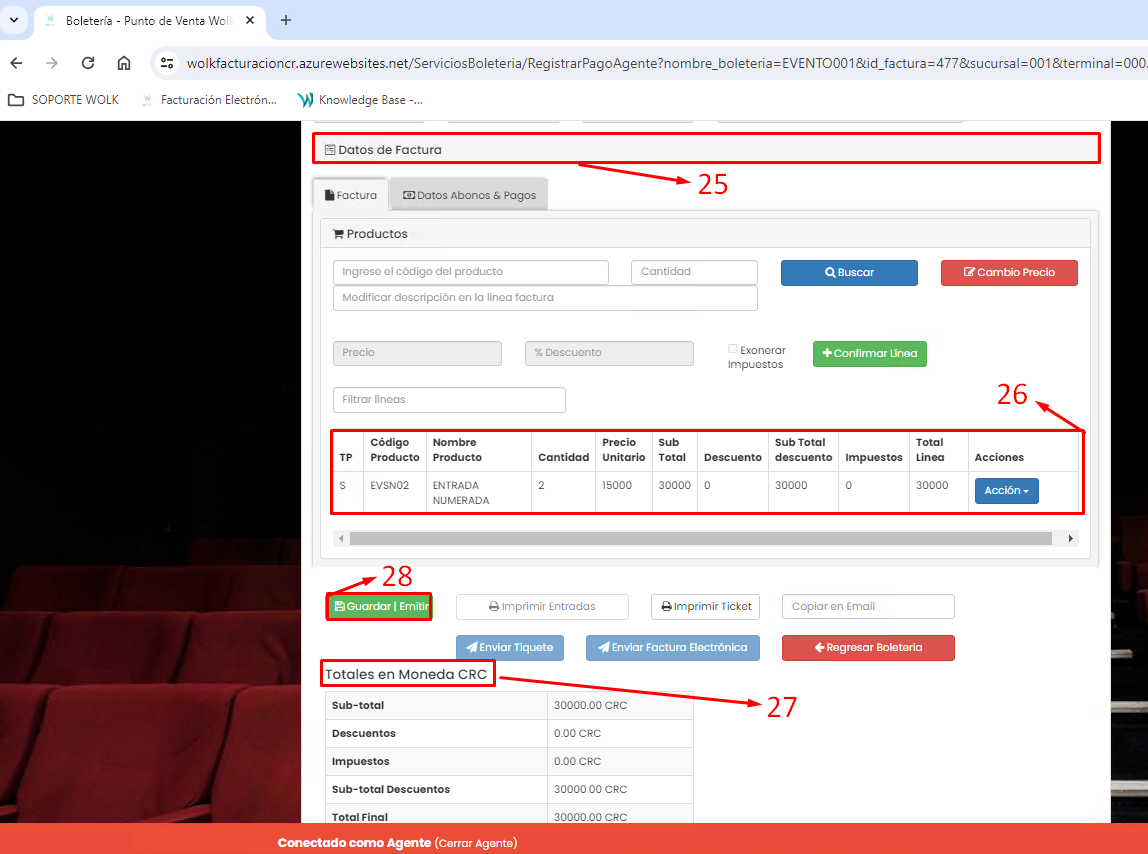
29- Seleccionar la forma de pago (VER PASO A PASO)
30- Clic al botón PAGA COMPLETO
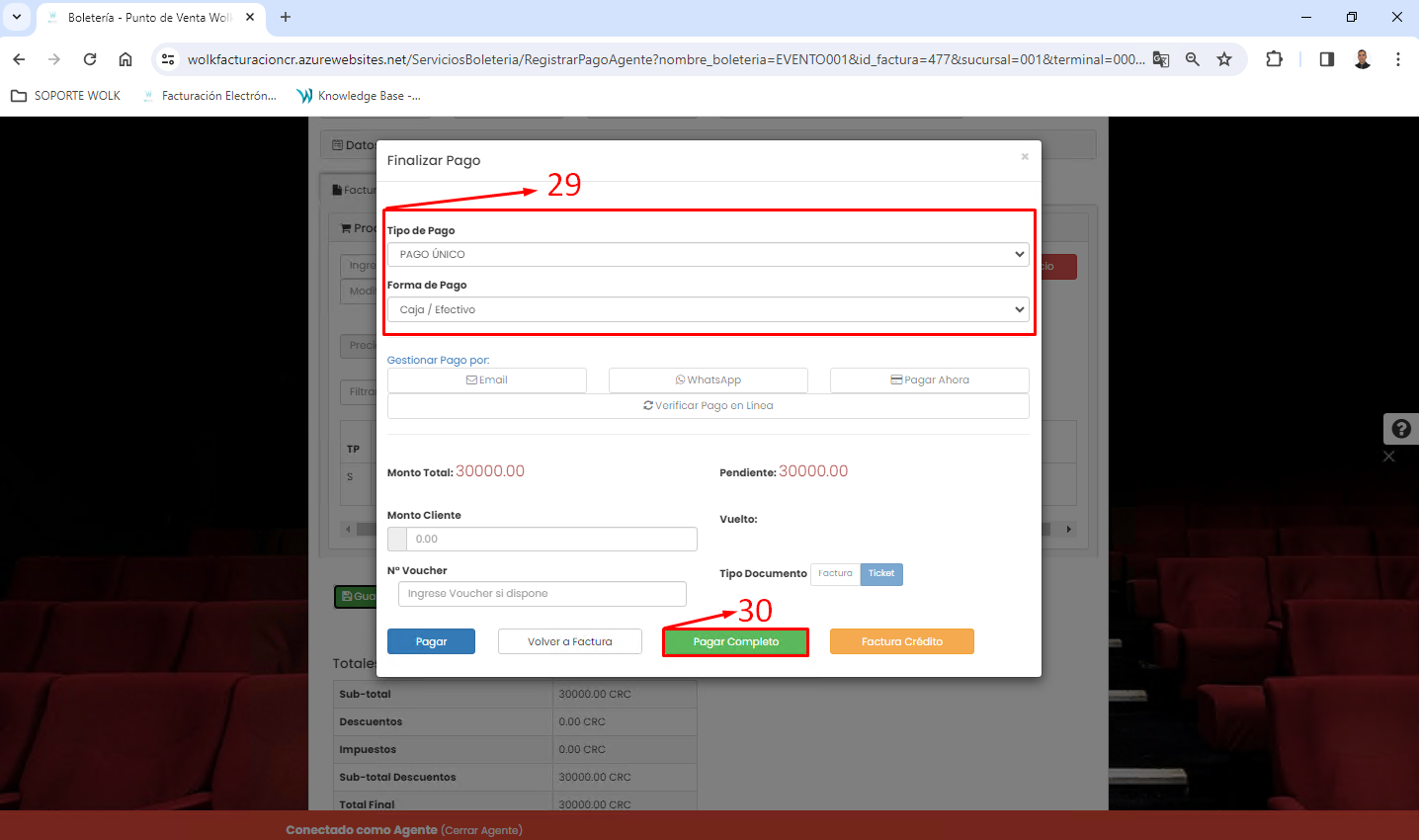
31- El sistema despliega una ventana informativa, en donde se observa que el pago se procesó correctamente
32- Con este botón, procesamos la operación como un TIQUETE
33- En caso de ser requerido, con este botón se procesa la operación como FACTURA ELECTRÓNICA
-
De igual manera, se cuenta con los botones para imprimir el documento (boleto y tiquete) y
-
Para aplicar el envío por correo
34- Clic en el botón regresar a boletería, esto para continuar con la venta de boletos
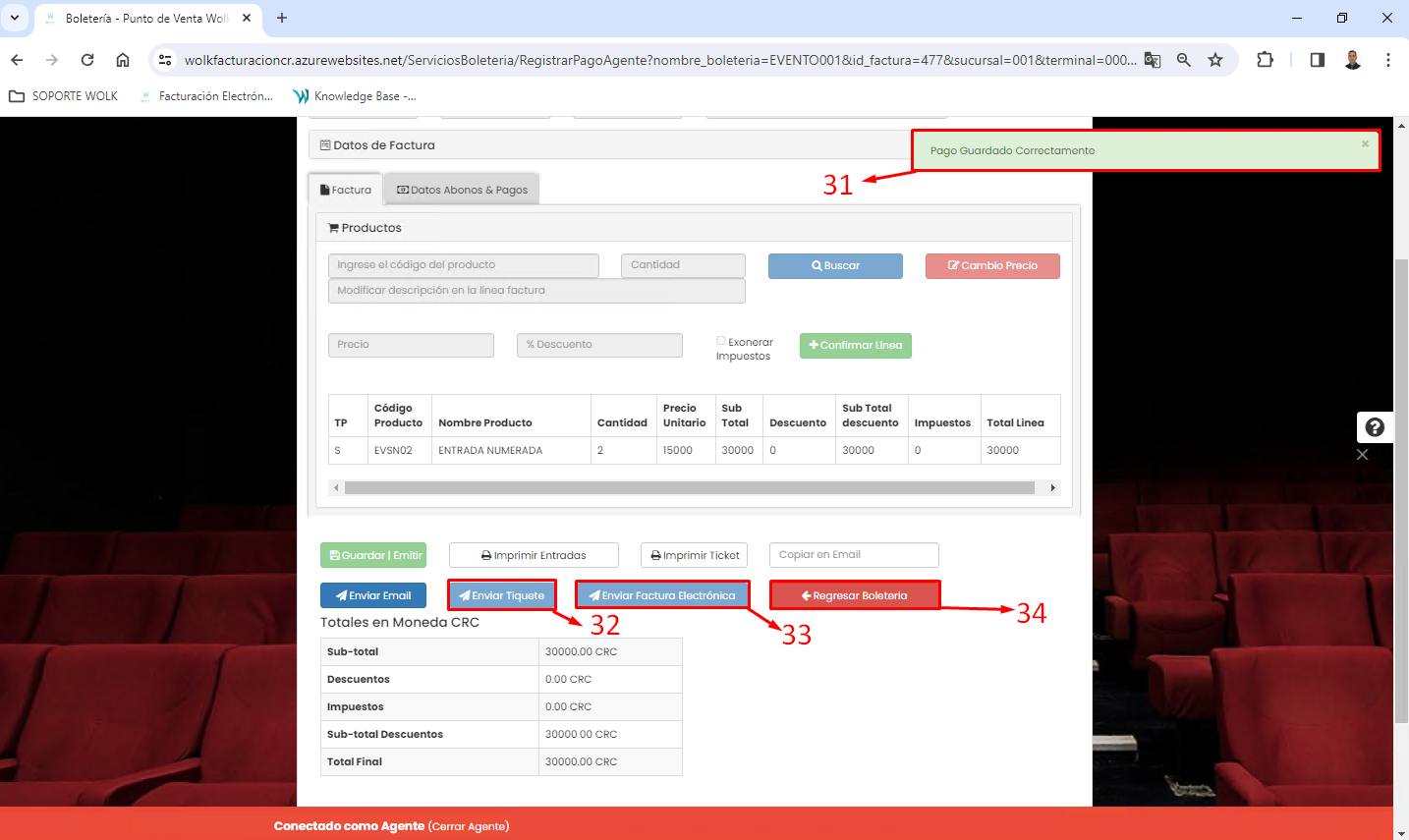
VIDEO PASO A PASO
