¿En qué podemos ayudarte?
USO DE SKYPE | WOLK SOFTWARE
USO DE SKYPE | WOLK SOFTWARE
La aplicación de Skype nos permite el contacto directo con los compañeros de Soporte, a la vez que nos facilita una vía de comunicación en caso de dudas o preguntas.
1. Para acceder a la aplicación debemos de ir a nuestro escritorio, y hacer doble clic en el icono del Skype
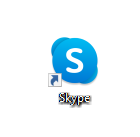
2. Luego de ello, veremos nuestra lista de contactos en el lado derecho. En ella encontraremos el grupo de soporte Wolk. Damos clic para abrir el chat.
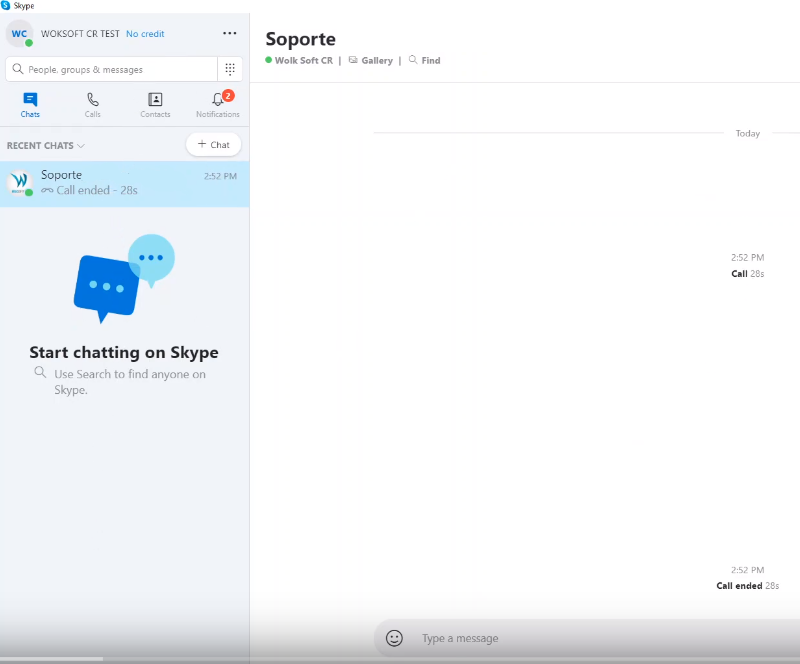
3. Luego será cuestión de escribir el mensaje en la parte de abajo, donde indica “Escribe un mensaje” o “Type a message”, y presionamos “Enter” al terminar el mensaje.

4. En el caso de querer cargar una imagen o una captura de pantalla, solamente debemos de arrastrar la misma dentro del chat con el agente.
También podremos seleccionar la opción “Agregar Archivos”, con la cual nos aparecerá una pantalla en la que podremos seleccionar los archivos que queremos cargar
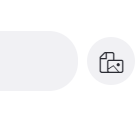
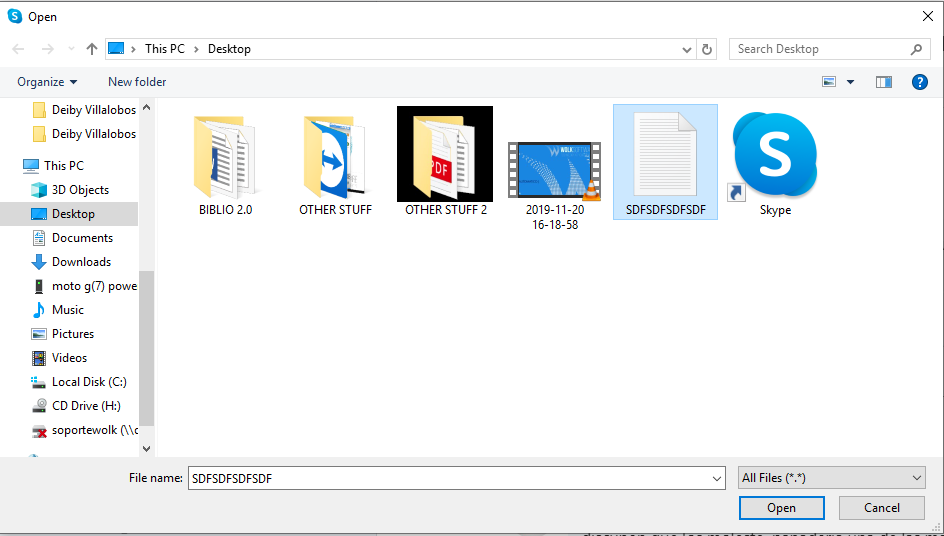
Seleccionaremos el archivo que queremos cargar y presionaremos “Abrir” o “Open”
4.1 Si lo que queremos es descargar un archivo que el agente nos envía, debemos de posicionarnos sobre el archivo y darle el clic derecho, y en la ventana que aparece presionaremos “Guardar como” o “Save as…”
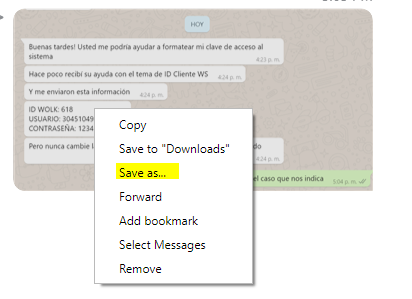
4.2 Nos aparecerá una ventana donde podremos seleccionar dónde queremos guardar el archivo. Al seleccionar una ubicación, presionaremos “Guardar” o “Save”
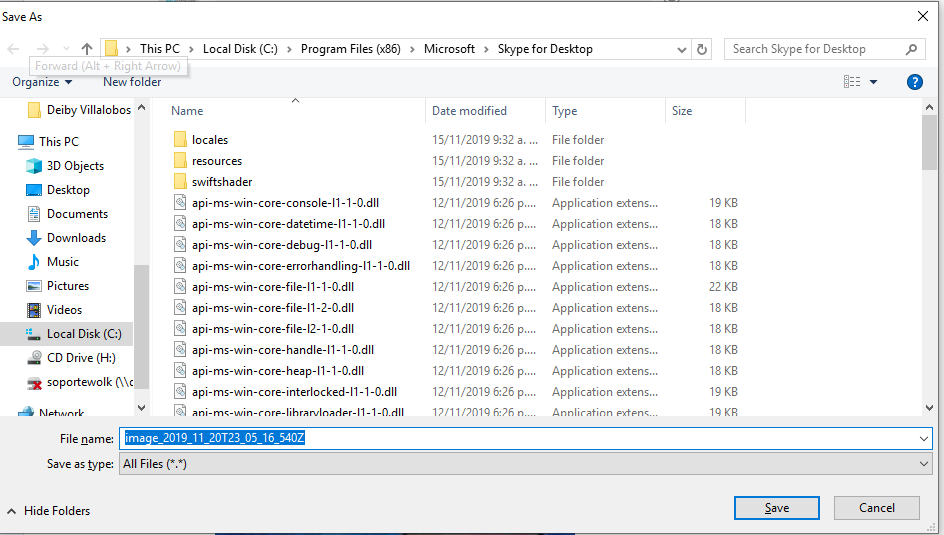
5. Si queremos llamar al grupo de soporte, debemos de escribir primero en el chat, si el agente está disponible. Si lo está, el compañero se comunicará o podemos seleccionar el botón de llamada y luego en “Llamar en Skype” o “Free on Skype”
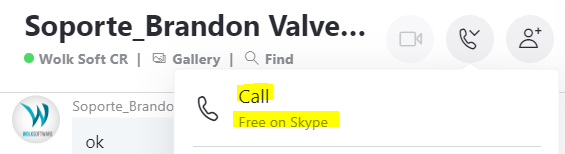
6. Dentro de la llamada, tendremos varios botones:

6.1.  Este botón nos permitirá tomar una captura o “foto” de la pantalla
Este botón nos permitirá tomar una captura o “foto” de la pantalla
6.2  Este botón nos permitirá “mutear” o silenciar el micrófono. Si ya está silenciado, lo podremos activar de nuevo
Este botón nos permitirá “mutear” o silenciar el micrófono. Si ya está silenciado, lo podremos activar de nuevo
6.3  Este botón nos permitirá apagar o encender la cámara (en la mayoría de casos no es requerida)
Este botón nos permitirá apagar o encender la cámara (en la mayoría de casos no es requerida)
6.4  Este botón nos permitirá colgar la llamada
Este botón nos permitirá colgar la llamada
6.5  Este botón abrirá el chat escrito con el agente
Este botón abrirá el chat escrito con el agente
6.6  Este botón nos permitirá el compartir nuestra pantalla con el agente, para que este pueda ver la misma
Este botón nos permitirá el compartir nuestra pantalla con el agente, para que este pueda ver la misma
6.7  Este botón nos permitirá acceder a opciones extra. Dentro del mismo tendremos la opción de grabar la llamada con el agente dentro de “Grabar llamada” o “Start Recording”
Este botón nos permitirá acceder a opciones extra. Dentro del mismo tendremos la opción de grabar la llamada con el agente dentro de “Grabar llamada” o “Start Recording”
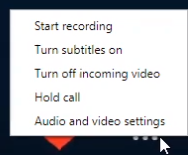
VIDEO PASO A PASO
