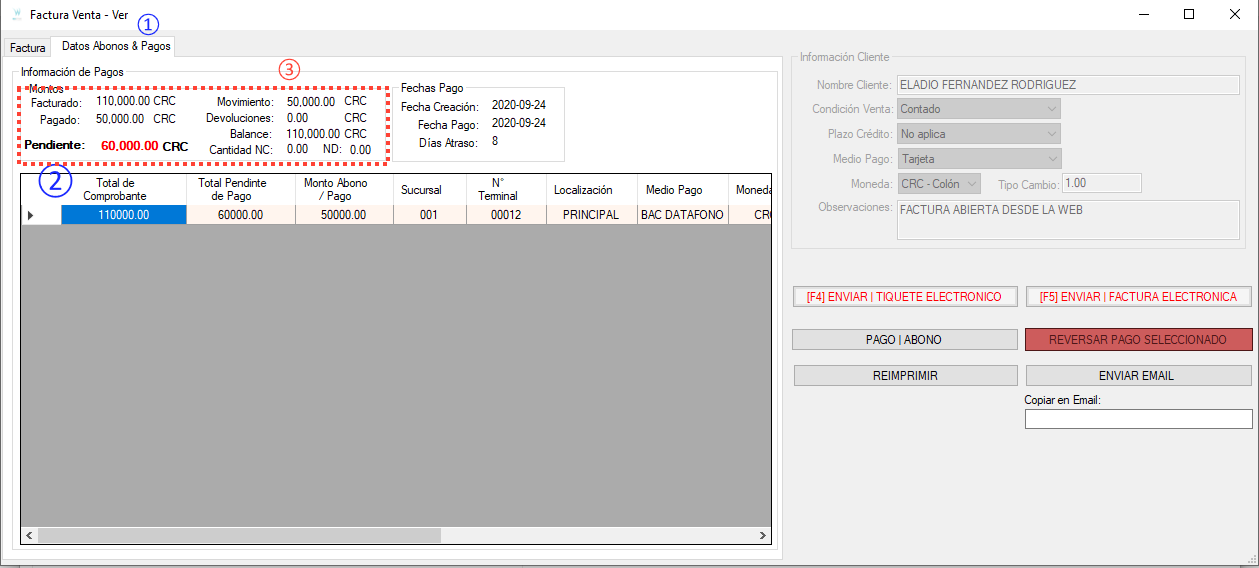¿En qué podemos ayudarte?
PAGAR O ABONAR FACTURA A CRÉDITO/PENDIENTE/CXC | DESK
| DESK | PAGAR O ABONAR FACTURA A CRÉDITO
Para realizar el pago o abono a una factura debemos seguir los siguientes pasos:
- Ingresamos a Facturar
- Nos dirigimos a la opción de clientes
- A continuación, le damos clic a la opción pago facturas pendientes.
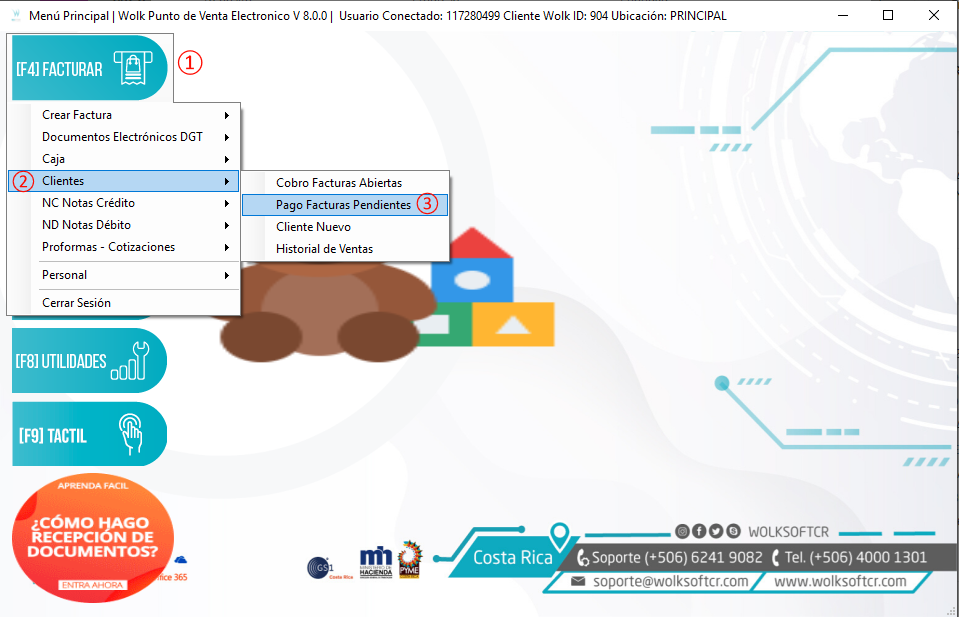
A esta pantalla también podemos acceder desde el módulo Clientes > Cobrar Factura Pendiente.
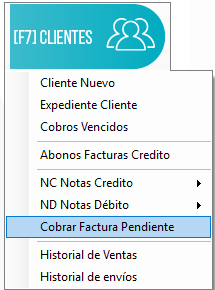
A continuación, se visualiza una pantalla donde se pueden ver todos Facturas realizadas a crédito como en la siguiente imagen:
- Filtros que puede utilizar son: “fecha inicio” y “fecha fin”, se puede buscar N* factura, después de ingresar los datos para el filtro clic en consultar y solo se van a visualizar las facturas que se realizaron en dichas fechas o una en específico.
- Seleccionamos una factura y damos clic en “Añadir abono” y se abrirá la ventana para generar el pago completo o abono.
- En esta opción se puede exportar las facturas de crédito a un documento Excel.
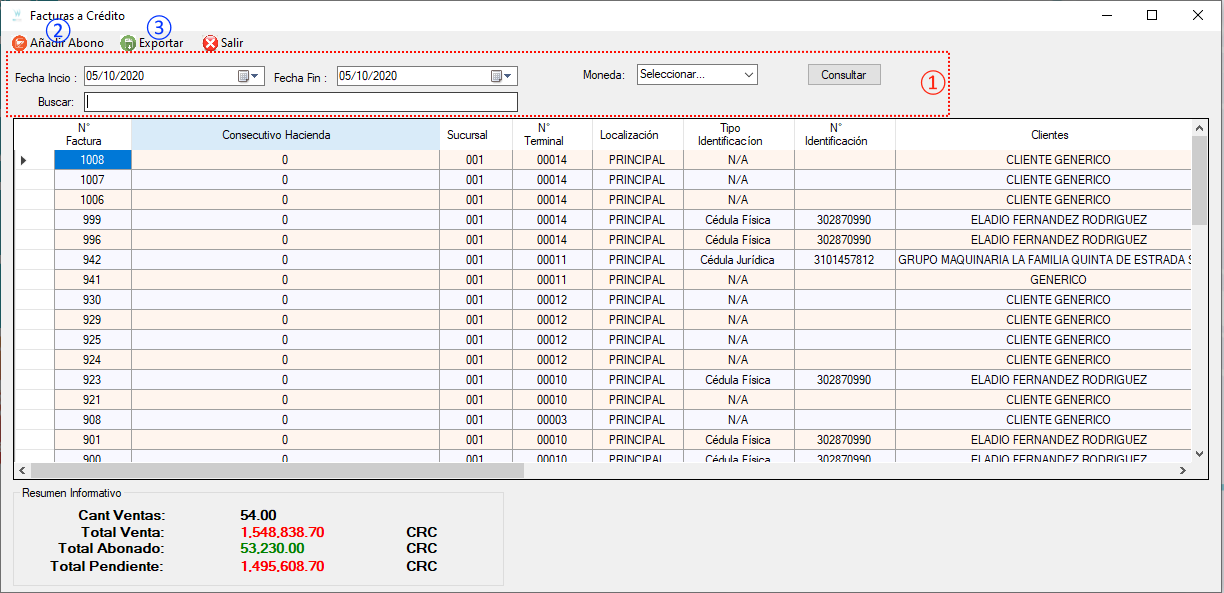
Pago o Abono.
Al seleccionar una factura para realizar el pago o un abono se visualizan los datos de la factura en el cual se ve una opción que es pago y abono.
Tiene las siguientes funciones
- Dar clic Pago | Abono
- Tiene la opción de enviar factura electrónica
- Tiene la opción de enviar el tiquete electrónico
- Para reimprimir factura
- Dar clic para reenviar correo
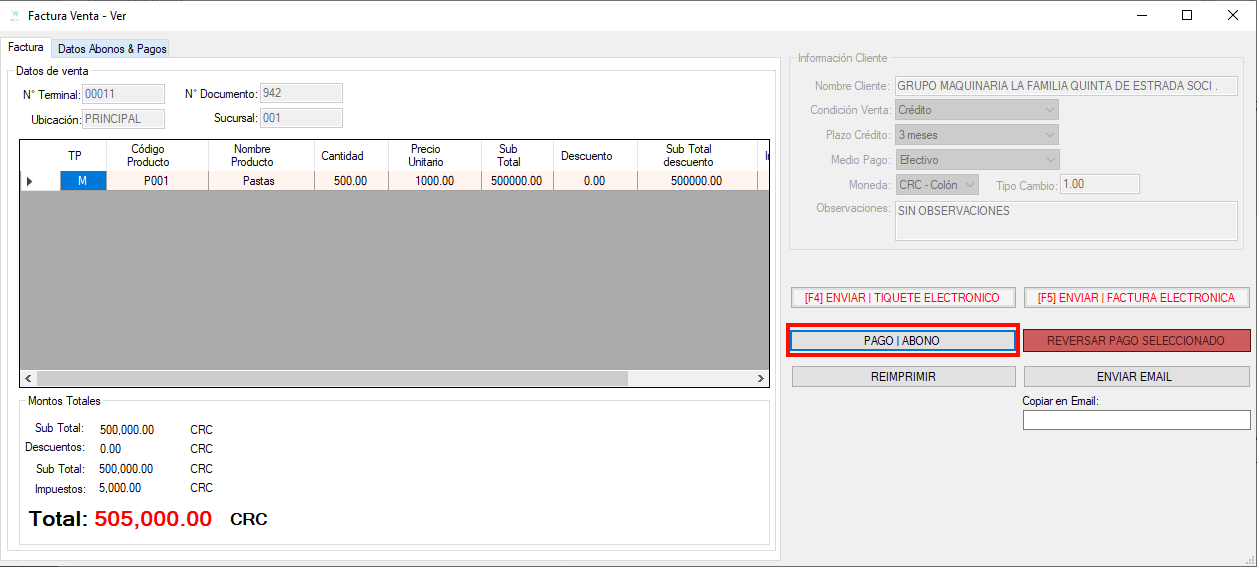
Opción de Pago | Abono
Se presenta una pantalla donde se va a ver cuánto es el monto que se debe en la factura y se puede realizar 2 opciones en este caso.
La Primera opción es:
- Escoger la forma de pago.
- Ingresar la cantidad que se va a utilizar para realizar un abono a la factura y darle “enter” y a continuación se va a ver reflejado el pendiente de la factura.
- Pagar (Solo se habilita al darle “enter” en el monto de abono a realizar)
La Segunda opción es:
4. “Pagar completo” y con esta opción se va a cancelar la factura por completo
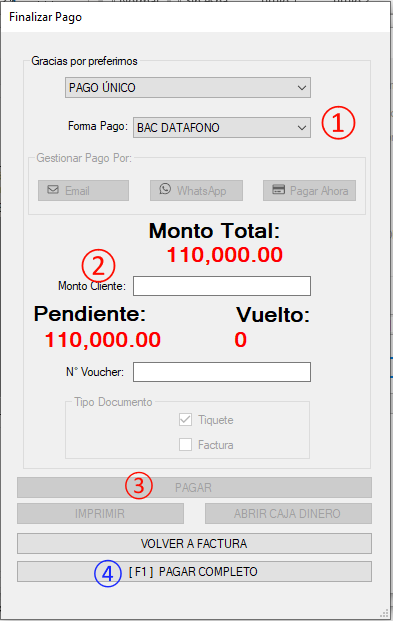
Datos Abonos & Pagos
Se va a poder visualizar un historial de todos los abonos que se realizaron a la factura o el pago completo de la misma.
- Datos de abonos y pagos
- Historias de abonos y pagos
- Datos sobre la factura

VIDEO PASO A PASO