¿En qué podemos ayudarte?
IMPRESIÓN DE COLA | COMANDAS | CONFIGURACIÓN PRINCIPAL | DESK
| DESK | IMPRESIÓN DE COLA | COMANDAS | CONFIGURACIÓN PRINCIPAL
Imprimir solo el pedido requiere de una impresora configurada. Sin embargo, también podemos configurar varias impresoras, a través del sistema, a las que se envíe solamente una parte de ese pedido.
Por ejemplo, para que una parte llegue al bar de bebidas y otra a la cocina.
OJO: Esta funcionalidad solo se podrá activar desde un usuario dueño (pero posterior lo podrán utilizar todos los usuarios)
Si deseamos utilizar dicha funcionalidad, debemos realizar los siguientes pasos:
1. Ir hasta utilidades.
2. Deslizarse a configuración.
3. Parámetros sistema.
4. Hacer clic en parámetros empresa.
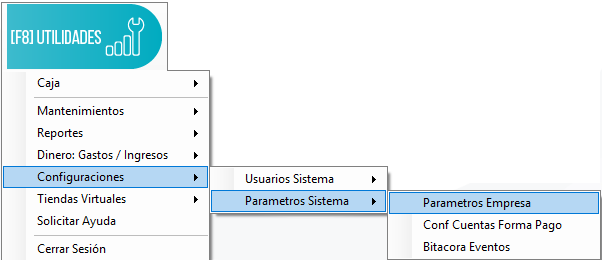
5. Seleccionar la pestaña de Configuración
6. Ir al botón de “Configurar” debajo de “Configuraciones táctiles”
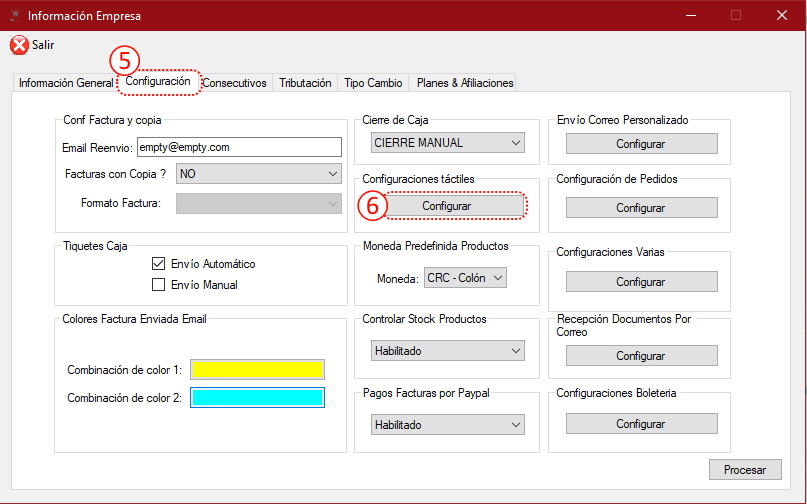
Le va a aparecer el siguiente cartel, para obtener la contraseña, por favor contactarse con el soporte de Wolk Software.
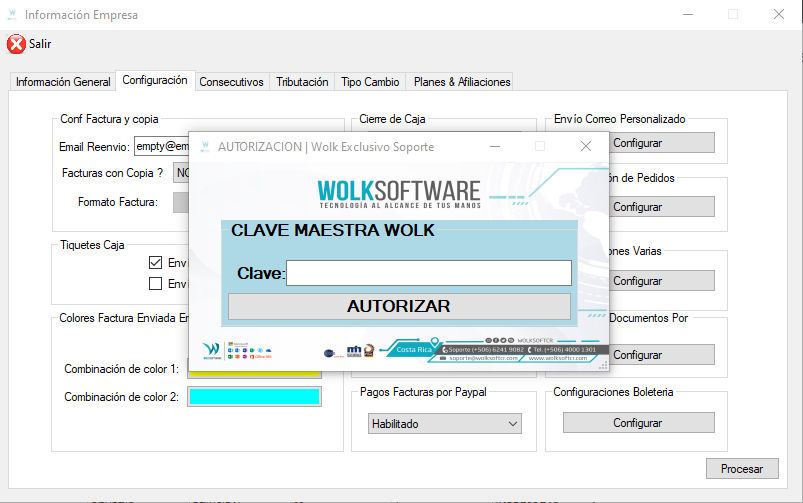
7. Dirigirse a la pestaña de “Impresoras secundarias”
8. Presionar el botón de “Añadir”
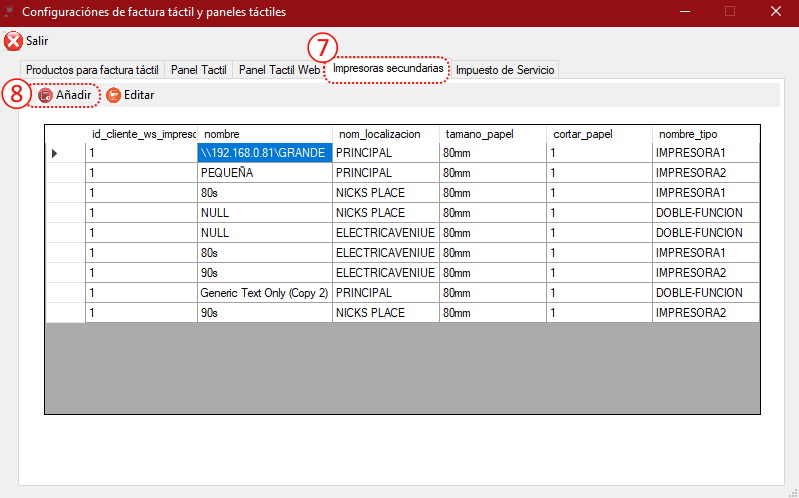
Se le mostrará la siguiente ventana.
9. En ella colocar el nombre de la impresora tal cual se encuentra en Windows.
10. Desde este campo se puede cambiar el tamaño del papel.
11. Seleccionar la localización en la cual se va a encontrar instalada la funcionalidad y de dónde tomará el inventario.
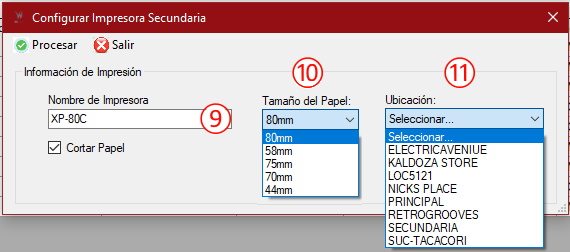
12. Seleccionar el modo en el que va a funcionar la impresora
Impresora1: Primera impresora imprimirá los pedidos que le correspondan
Impresora2: Segunda impresora imprimirá los pedidos de la categoría que le asignen
Doble-función: Se debe seleccionar esta. En el caso de tener únicamente una impresora de pedidos, imprimirá todo el pedido.
13. Para guardar el cambio, utilizar el botón “Procesar”
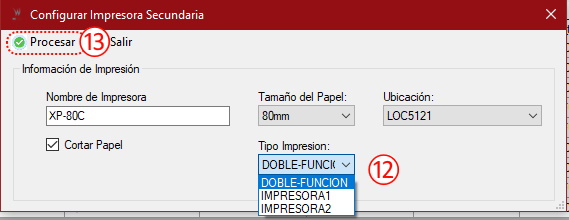
Si no está seguro de cómo aparece la impresora, puede verlo realizando los siguientes pasos (Saltar estos pasos si se conoce el nombre de la impresora)
1. Dirigirse a Buscar en la barra de Windows.
2. Escribir Panel, en el buscador.
3. Seleccionar “Panel de control”
4. Nos abrirá una ventana en la cual buscamos “Ver dispositivos e impresoras”
5. Vemos con qué nombre se encuentra la impresora y lo copiamos tal cual aparezca allí.
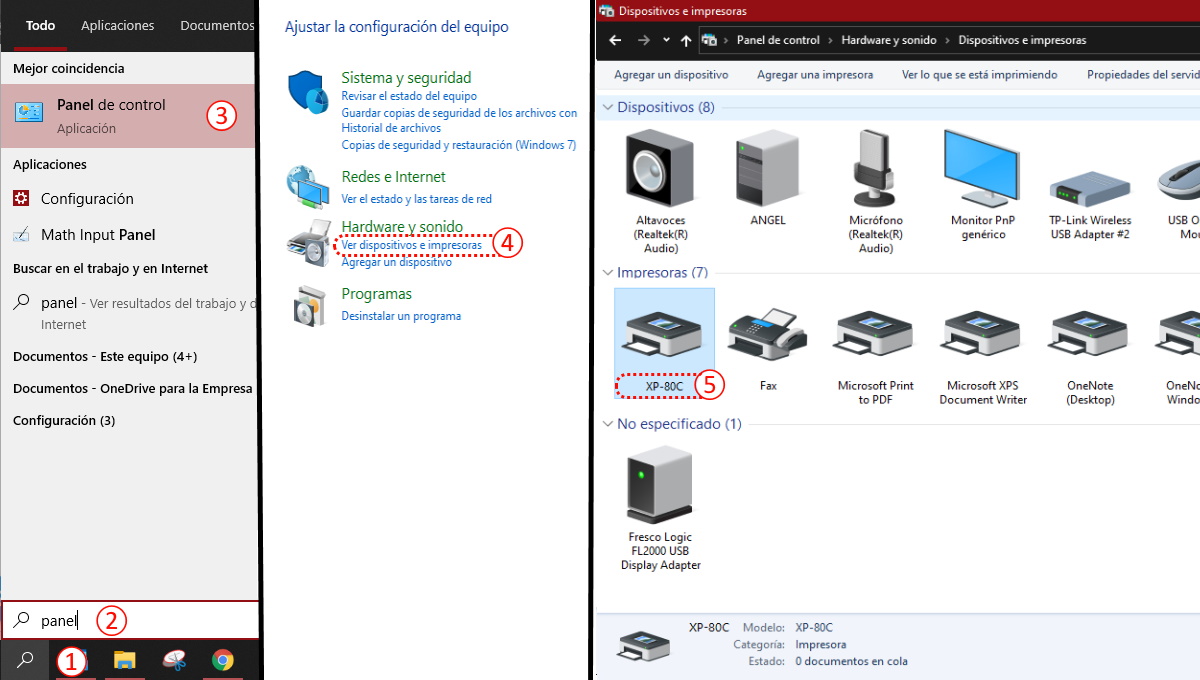
14. Verificamos que la impresora se encuentra ingresada.
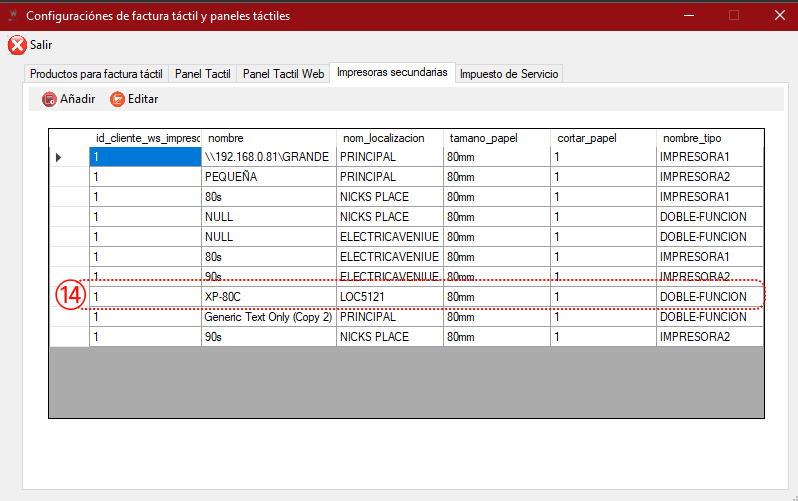
15. Si desea agregar otra impresora, debe repetir el proceso. Recordar que si una está configurada como “impresora1”, debemos de seleccionar “impresora2” en la otra
Finalizado con este proceso, continuamos con la configuración de los botones de categoría
1. Para realizarlo, vamos a la pestaña de “Productos para facturas táctiles”
2. Marcamos la casilla de “Es categoría de producto”
3. Seleccionar “Buscar Producto”
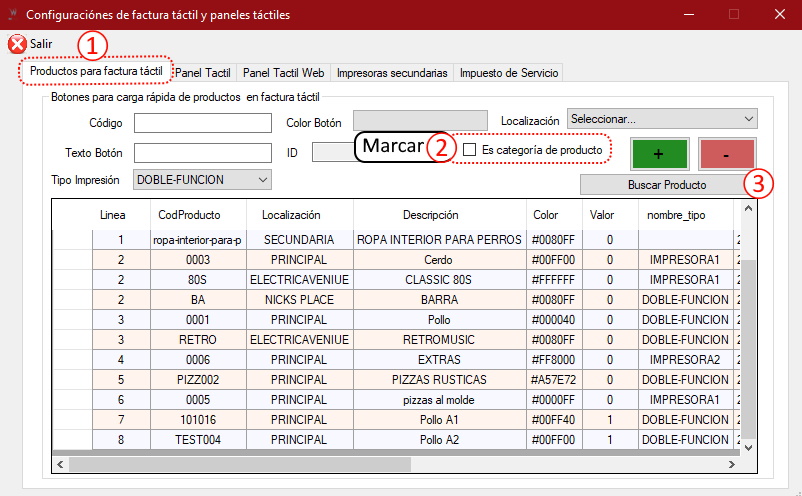
4. Elegir la categoría que deseamos que imprima la impresora
5. Hacer clic en “ELEGIR CATEGORÍA” o usar F2.
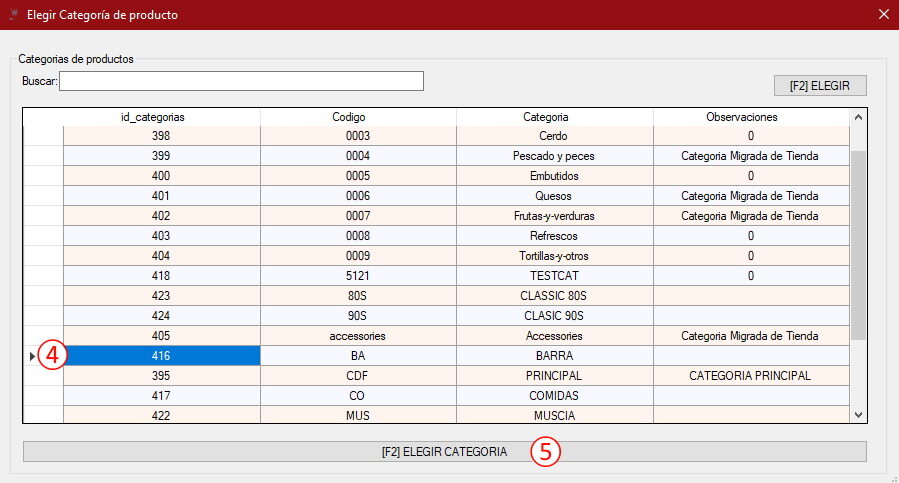
6. Veremos cómo la información se carga en la parte superior
7. Utilizamos “Color botón”
8. Nos aparecerá una ventana donde podremos seleccionar el color que deseamos para el botón
9. Aceptamos
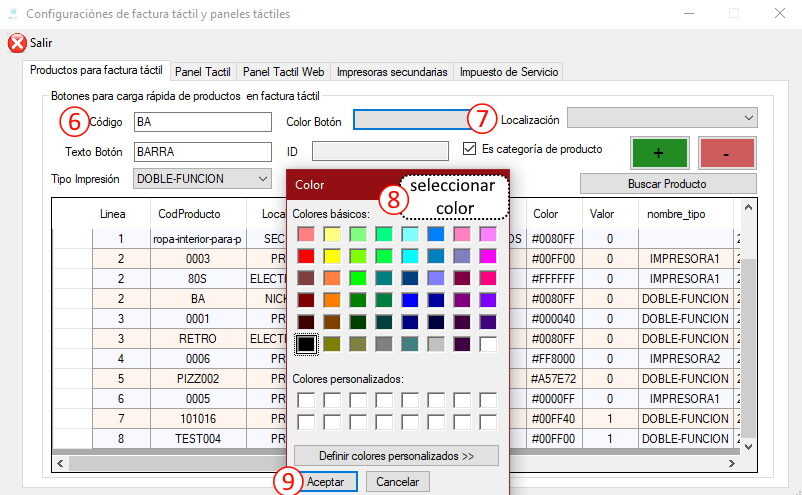
10. Seleccionar la localización en la que queremos el botón.
11. Elegir qué impresora se utilizará para imprimir productos en las facturas, que pertenezcan a esta categoría
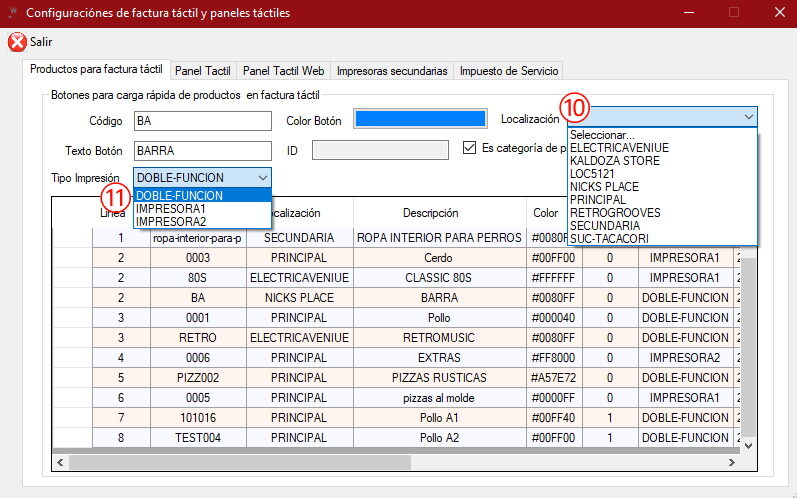
12. Hacer clic sobre el botón verde “+”
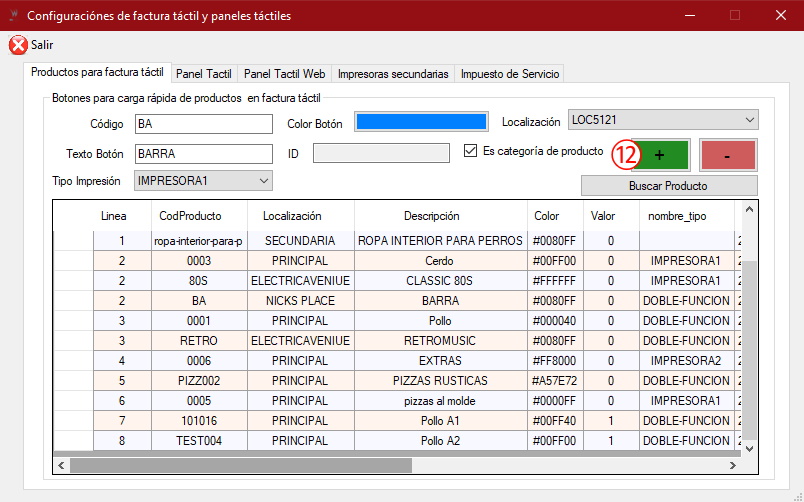
El botón recién configurado se mostrará en la lista, además que a partir de ese momento, los pedidos de esa categoría se imprimen desde la impresora que se seleccionó.
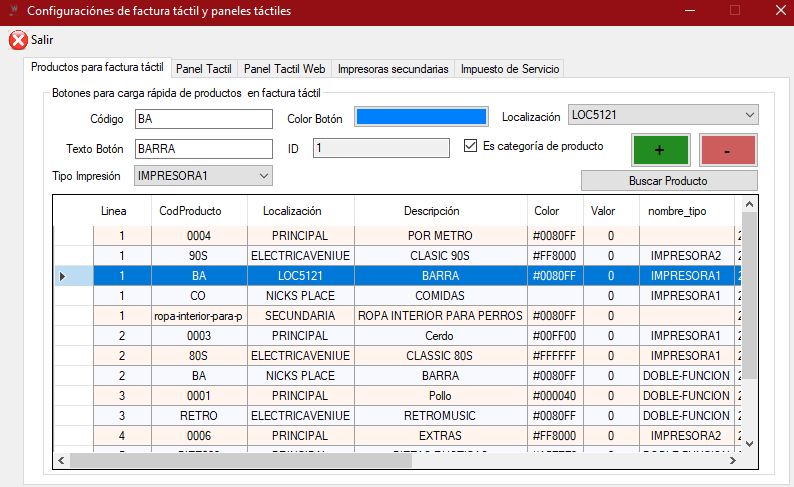
Repetir los pasos para las demás categorías requeridas
Le recordamos que la planilla táctil permite un máximo de 15 botones.
Luego de estar configuradas todas las impresoras y los botones, al generar la factura, solo debemos presionar “Imprimir” o “Imprimir Pedido” (dependiendo la plataforma que estemos utilizando) para que el pedido se imprima en la o las impresoras correctas.
VIDEO PASO A PASO:
