¿En qué podemos ayudarte?
FUNCIONALIDAD BOLETERÍA
FUNCIONALIDAD BOLETERÍA
De esta manera se ve una boletería completamente configurada/personalizada y con dos eventos activos.
Vemos que tenemos un botón para registrar una cuenta, de esta manera podrá comprar las entradas de manera más ágil.
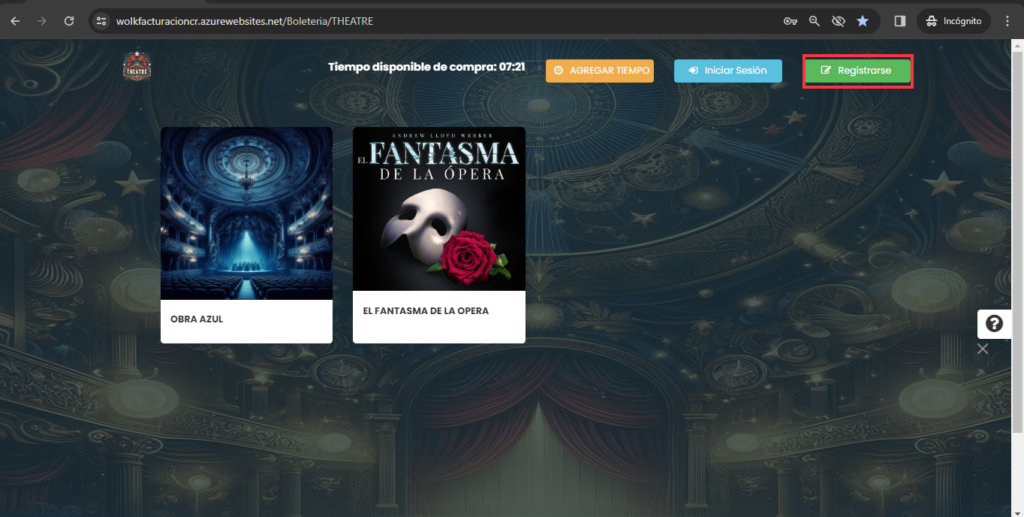
El comprador debe dar click en registrar, se abre esta pestaña donde pone todos los datos que solicita.
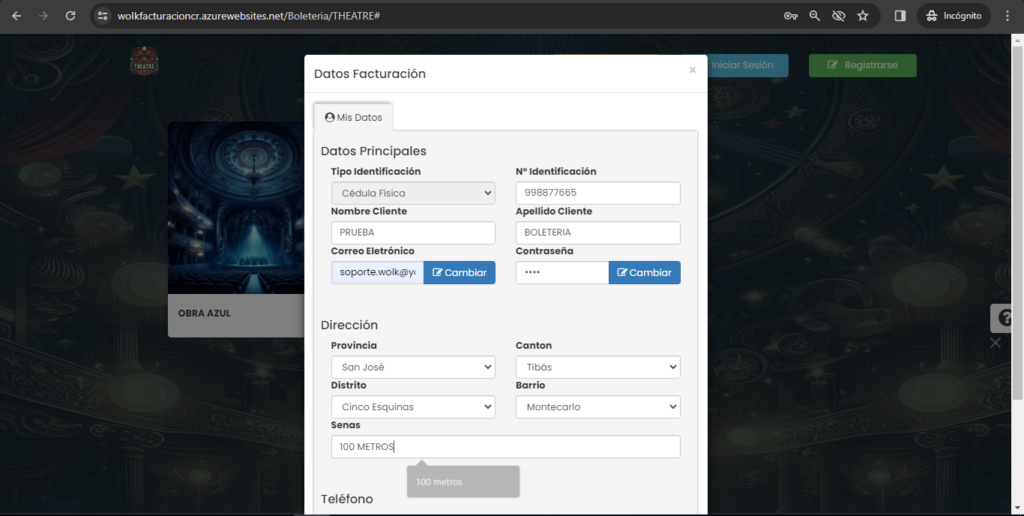
Cuando termina de poner los datos, da click en “Aceptar y guardar”
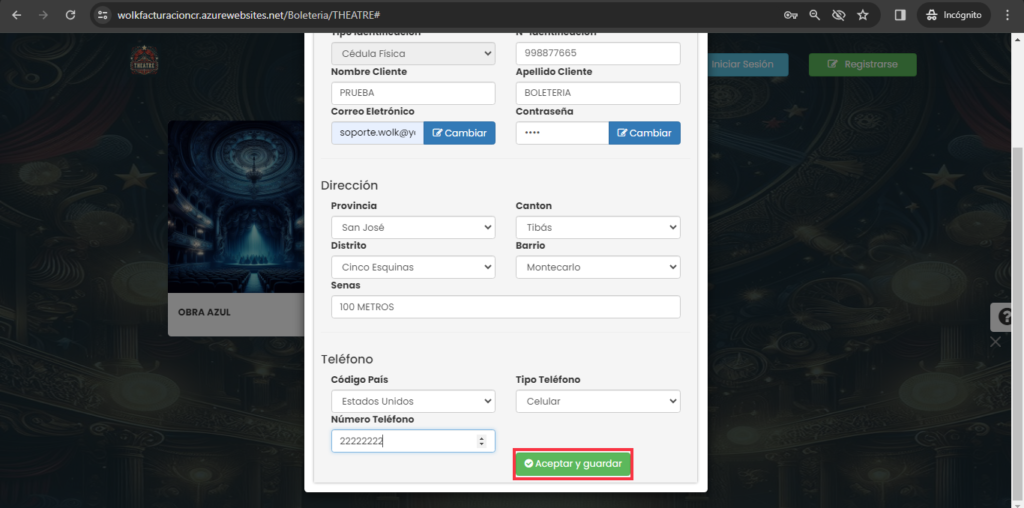
Automáticamente, le llega un correo para activar la cuenta. Debe dar click en validar cuenta.
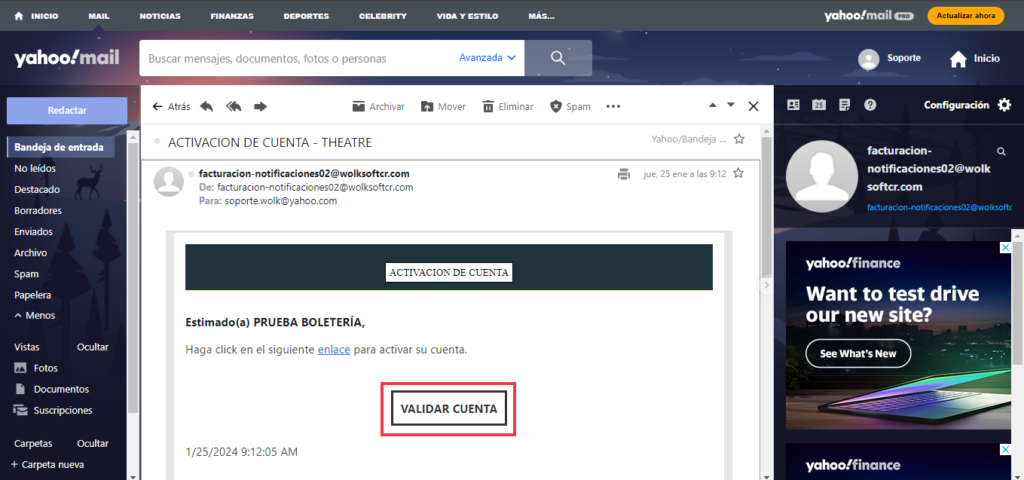
Le confirmará que ya está activa.
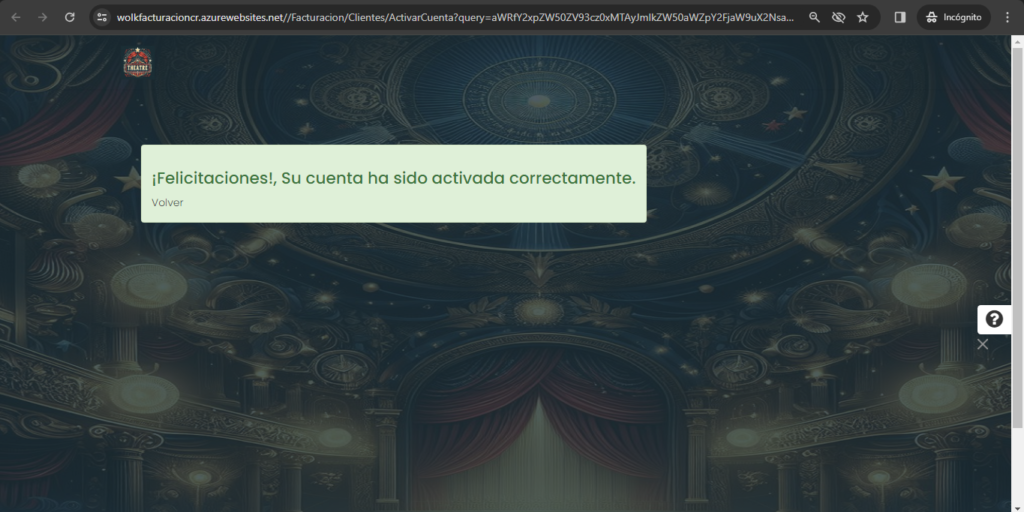
Ahora puede dar click en iniciar sesión y poner los datos con los que se acaba de registrar.
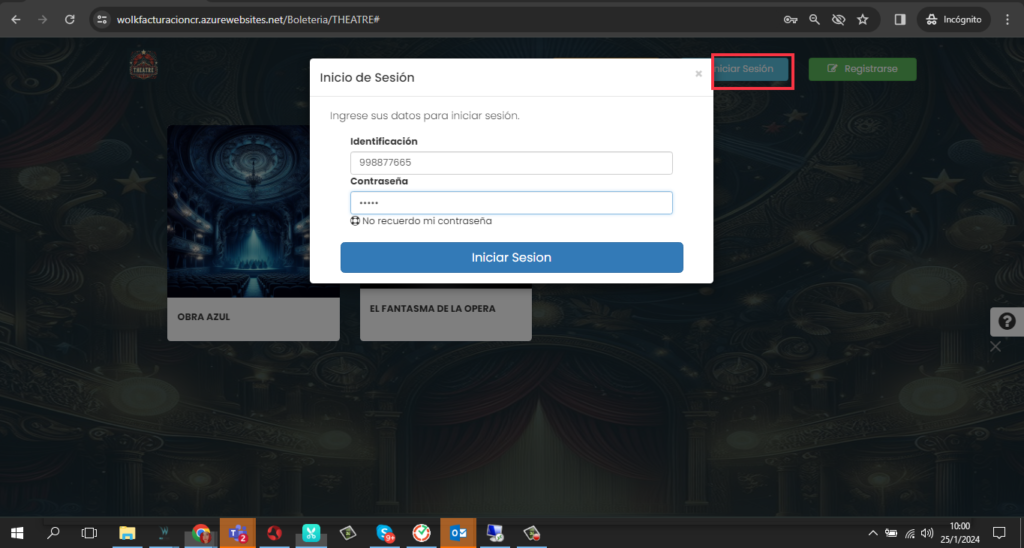
Ahora debe seleccionar el evento al que desea asistir.
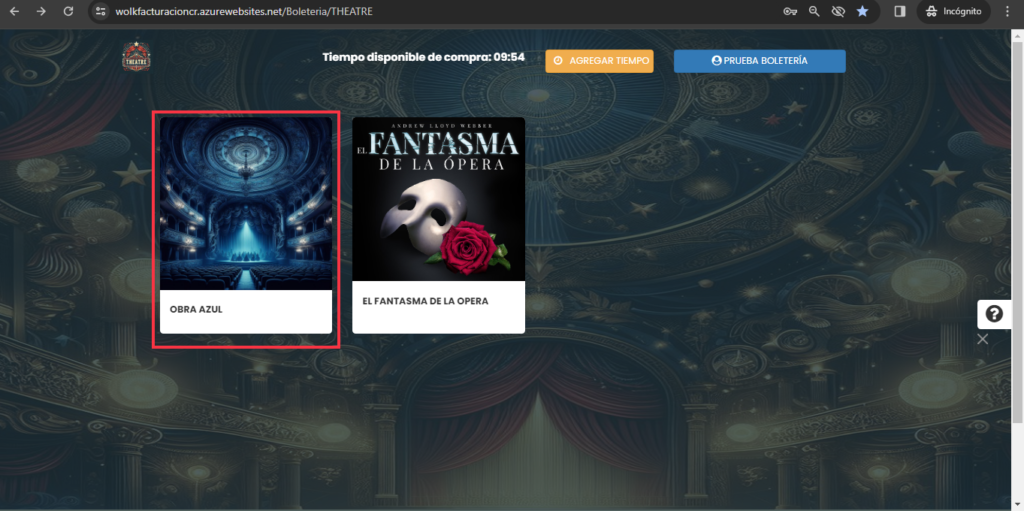
Selecciona la zona, desde el desplegable o el listado de precios.
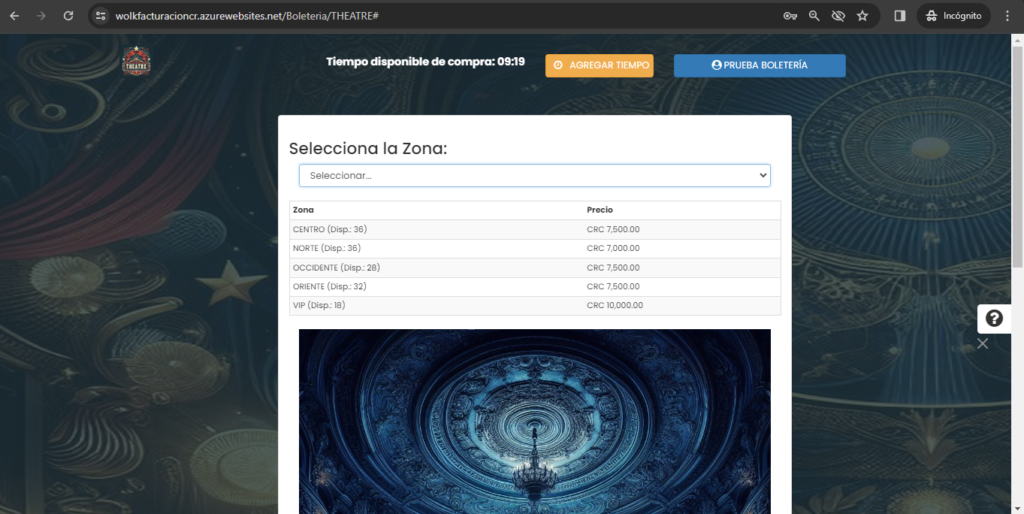
Podemos configurar imágenes que le ayuden al comprador a verificar la zona.
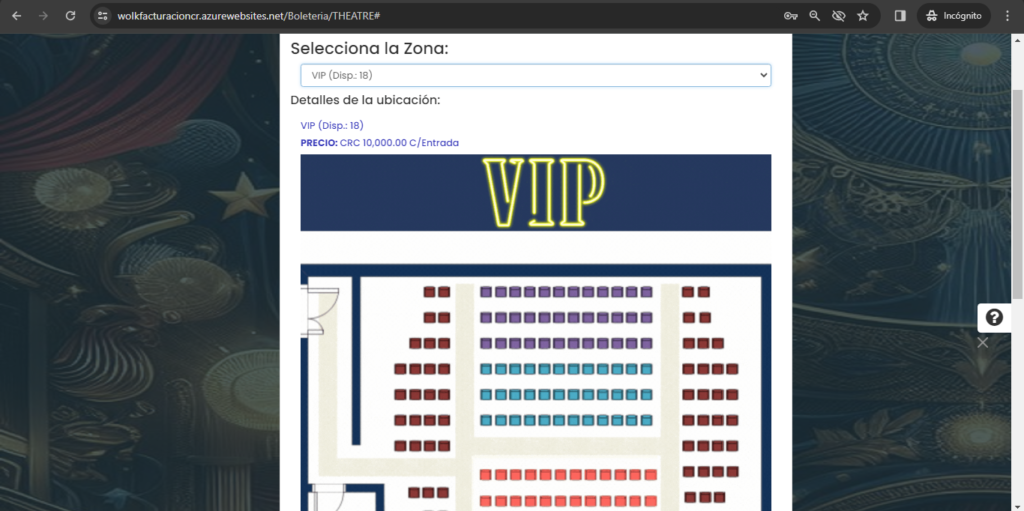
Luego de verificar, debe dar click en “Siguiente”.
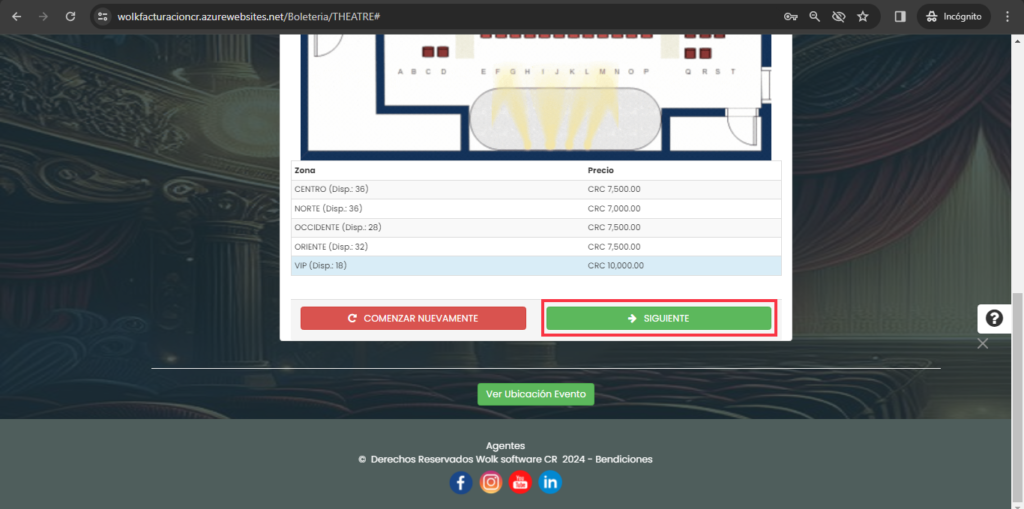
Ahora puede elegir los asientos y dar click en “Siguiente”
Donde indica “Campo en este sector” es para situarnos de donde está la pantalla, el escenario o el campo.
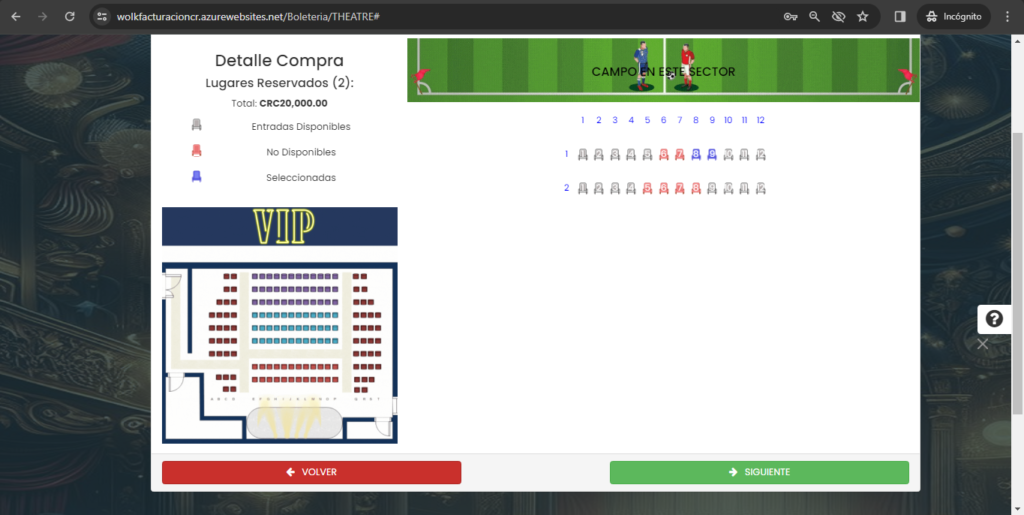
Obtiene el resumen de su compra y da click en “Pagar”.
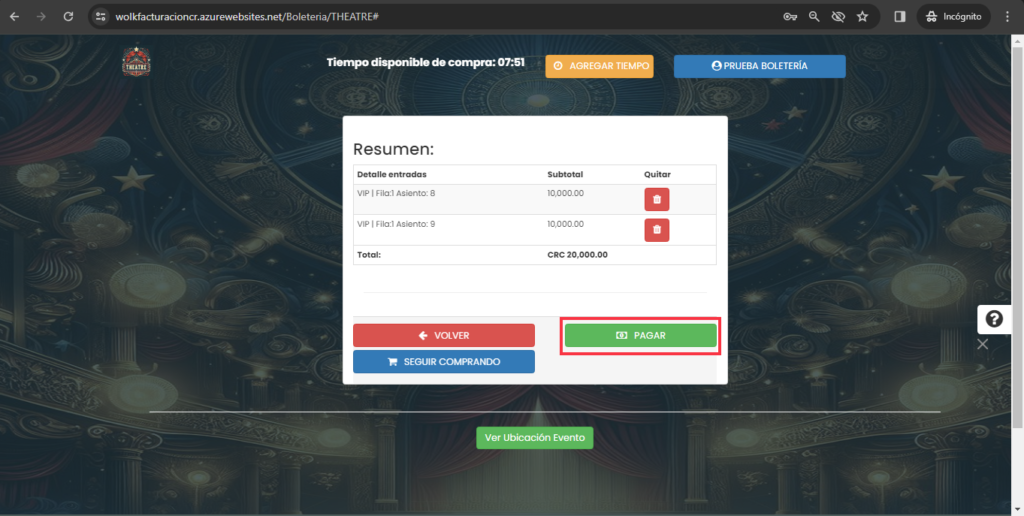
Ahora puede realizar lo siguiente:
1. Elegir el medio de pago
2. Modificar los datos de facturación/personales.
3. Finalizar el pago.
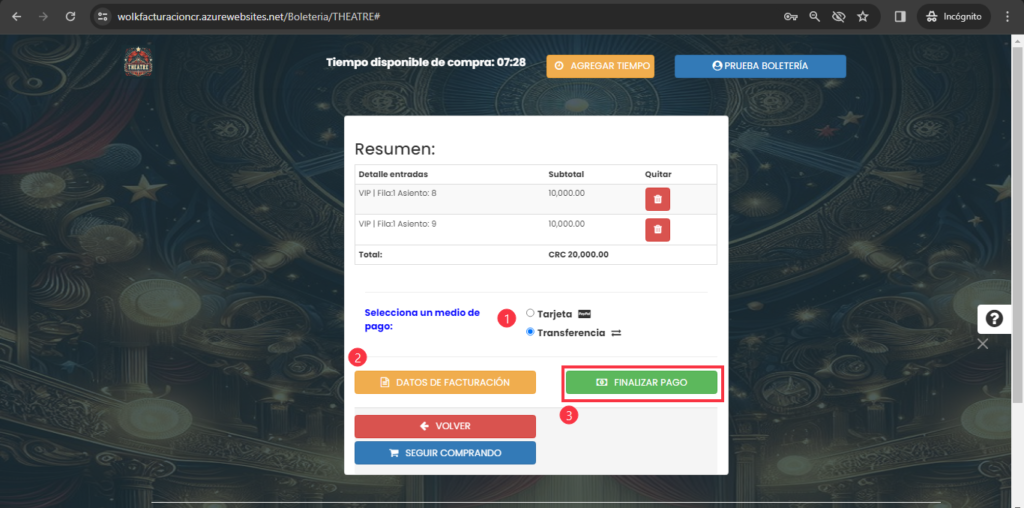
Cuando finaliza el pago, le sale este mensaje indicándole que le llegará un correo con la información.
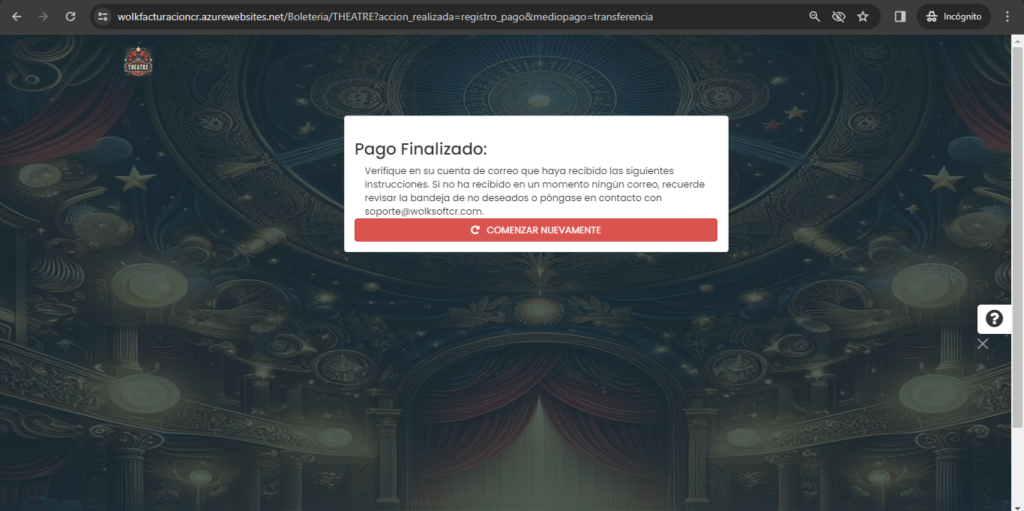
En el correo tendrá un resumen de las entradas que eligió con sus montos. Además, dependiendo la forma de pago que eligió, le indicará como procesar o confirmar el pago.
También obtendremos un correo confirmándonos la orden que está en proceso, con esta misma información.
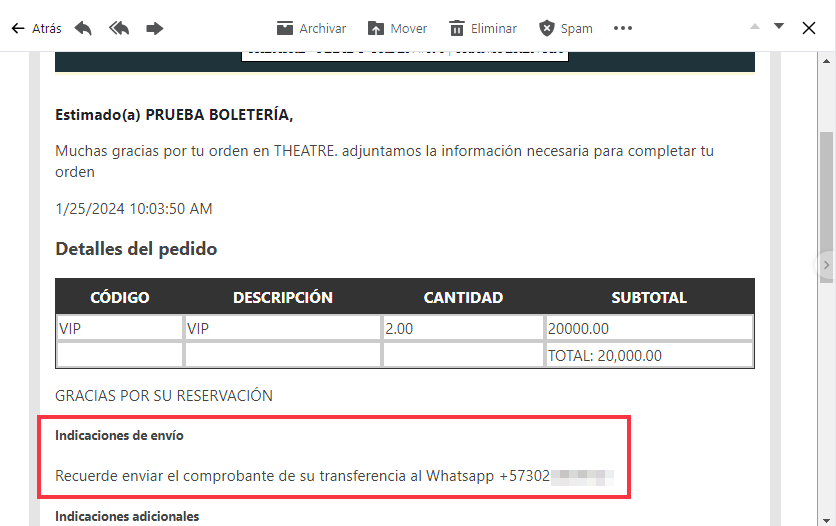
Cuando el comprador, nos envía el comprobante de pago, debemos ingresar al punto de venta e ir al módulo táctil.
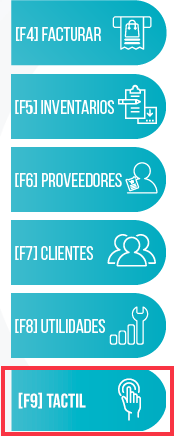
Vamos a la opción de la boletería y seleccionamos la factura, guiándonos con el número de orden.
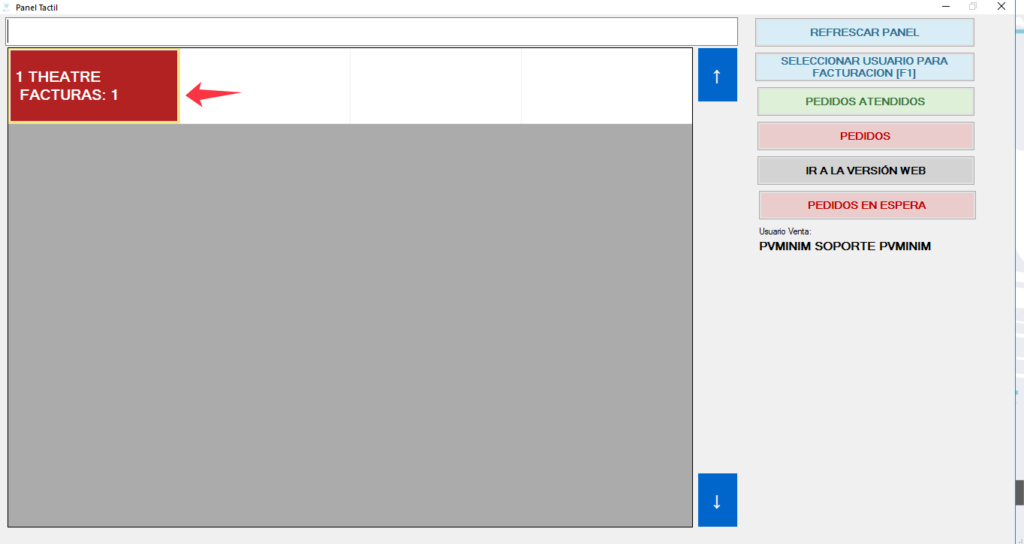
Para confirmar que el comprador ya pago y que se liberen las entradas, damos click en “Guardar|Emitir”.
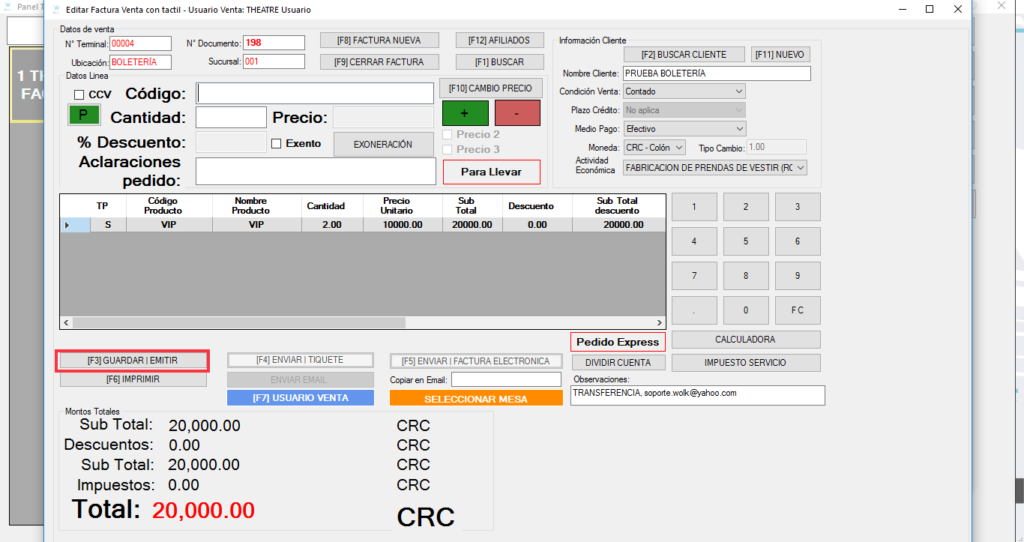
Y finalizamos el pago.
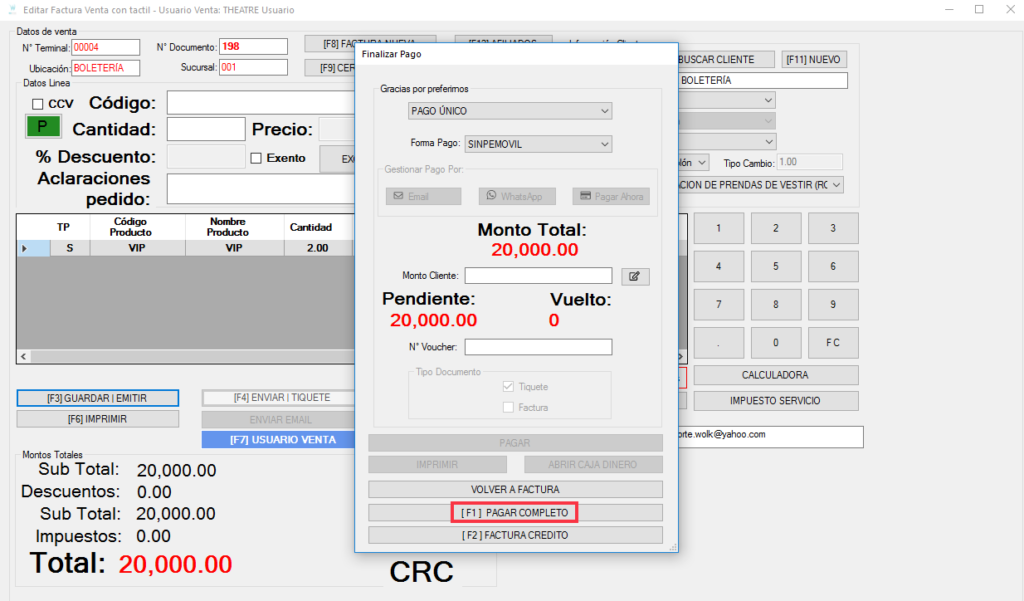
Al comprador le llega este correo, confirmándole que el pago fue procesado correctamente y que ya puede generar sus entradas, solo debe dar click en “Generar entrada digital”.
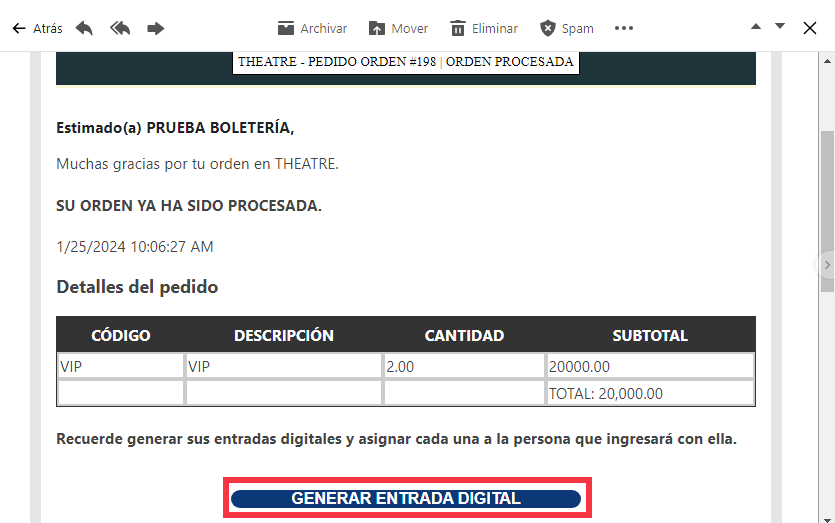
Se abre esta pantalla con las siguientes opciones:
1. Los datos del comprador y la opción para imprimir las entradas.
2. El espacio para personalizar cada entrada con nombre, cédula y correo. (Debe dar click en “Guardas Datos Entrada”)
3. La opción de enviar las entradas a las demás personas, para que ingresen sus datos o tengan su entrada a la mano.
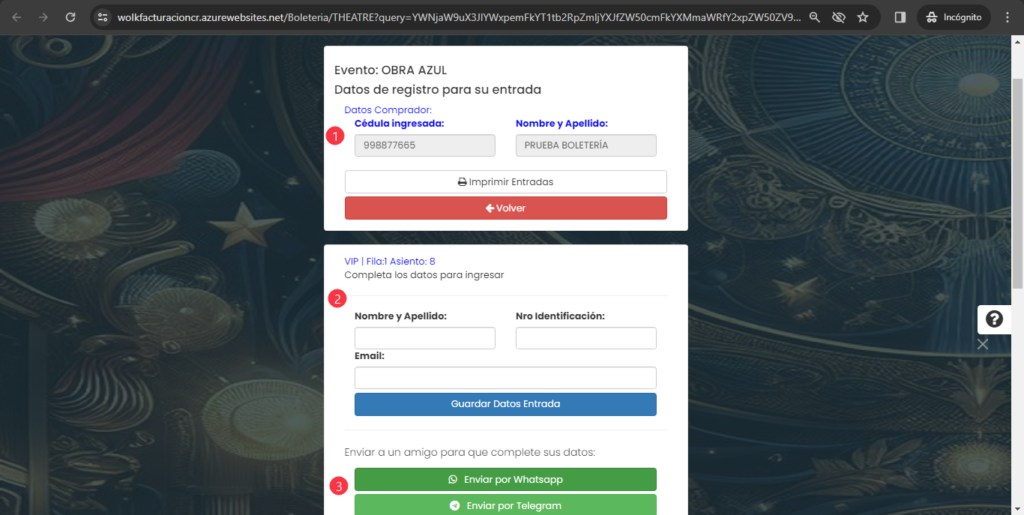
Si envía la entrada, luego de completar los datos, al correo se ve de esta manera.
Obtendrá la información del evento y el QR para ingresar.
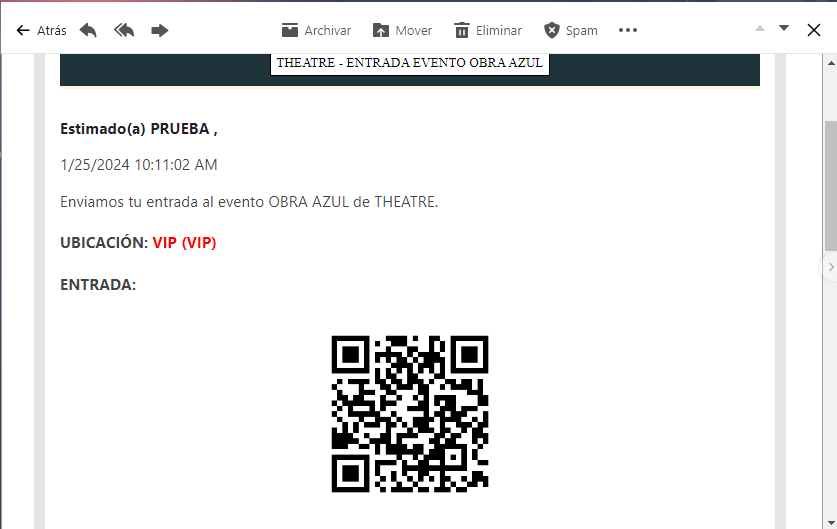
También llega un código con el que se puede ingresar y un link directo para ver la entrada digital.
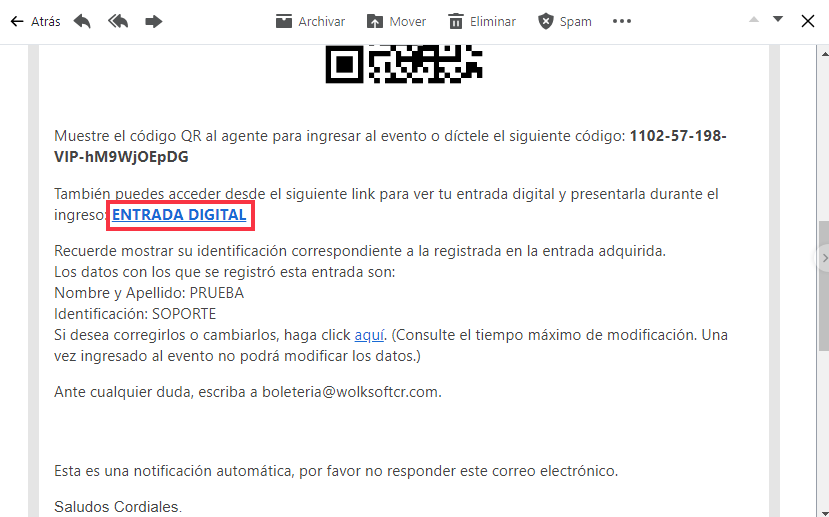
De esta manera se ve la entrada digital, también está la opción de imprimirla o solo tomarle una captura donde se vea el QR y luego ingresar al evento con este.
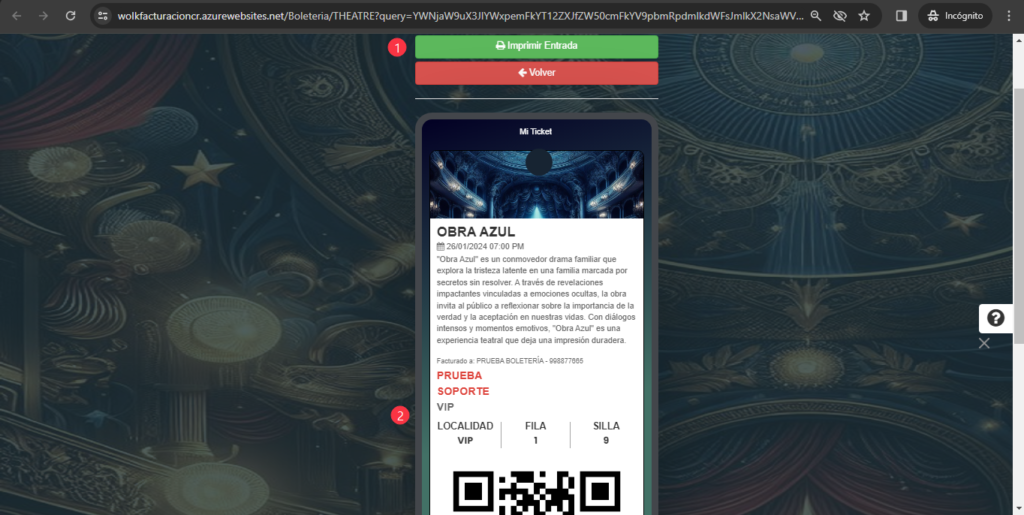
En cuanto a la facturación, en el historial de ventas tendremos de manera normal las facturas, podremos verificar que son de boletería porque como usuario de creación tendrán el nombre de la boletería.
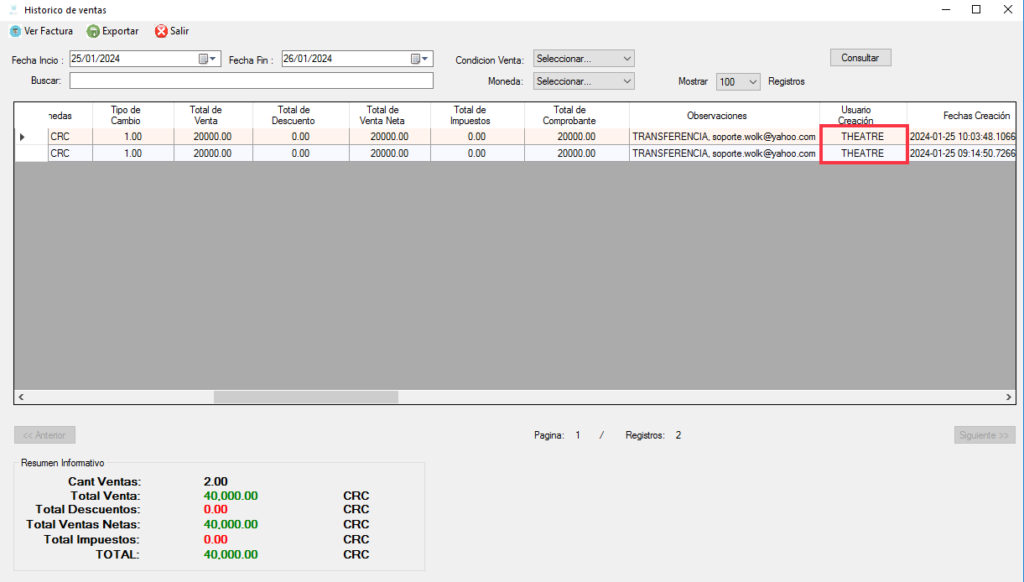
También cuando se registra un comprador, automáticamente se crea un cliente registrado si no existía. Y si ya existía automáticamente actualiza cualquier dato que sea diferente en el registro o cambio de datos desde boletería.
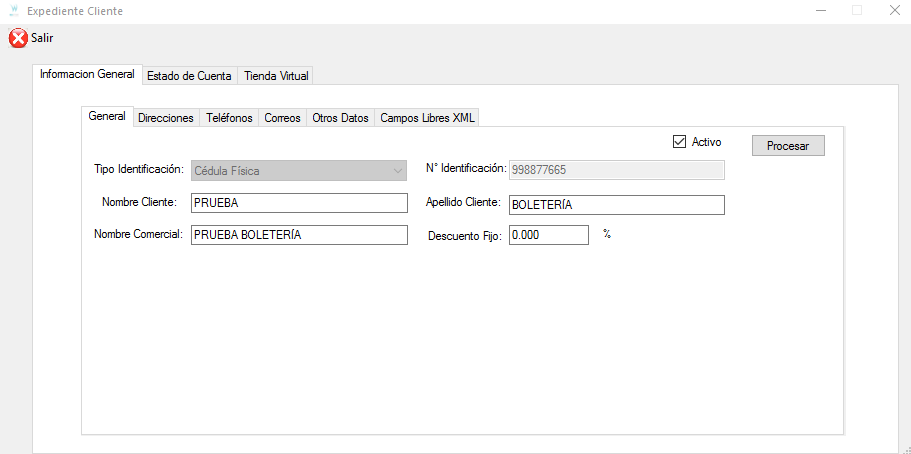
Para la lectura de QR en los eventos está la app Boletería Wolk, para tener más información sobre todas las funciones que tiene y el cómo se usa ingresa al siguiente link
APRENDA FÁCIL | APP BOLETERÍA WOLK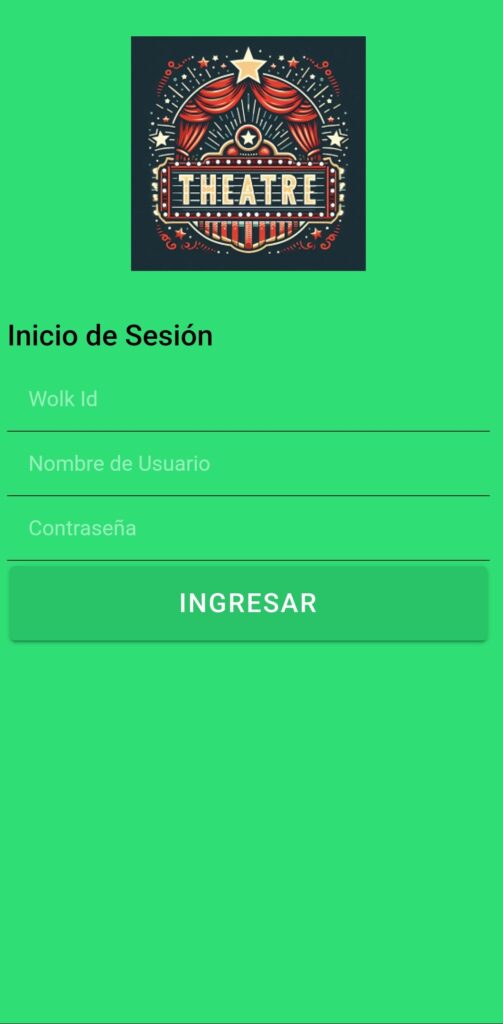
VIDEO PASO A PASO:
