¿En qué podemos ayudarte?
FACTURACIÓN TÁCTIL | APP
| APP | FACTURACIÓN TÁCTIL
Nota: Las imágenes son la visión desde un celular y el video, el cómo se ve desde una tablet.
Para acceder desde el panel principal, vamos a “Modo Táctil“.

Se abre la pantalla táctil, donde tenemos todas las mesas que se configuran desde escritorio. Presionamos la mesa donde queremos revisar o crear una factura.
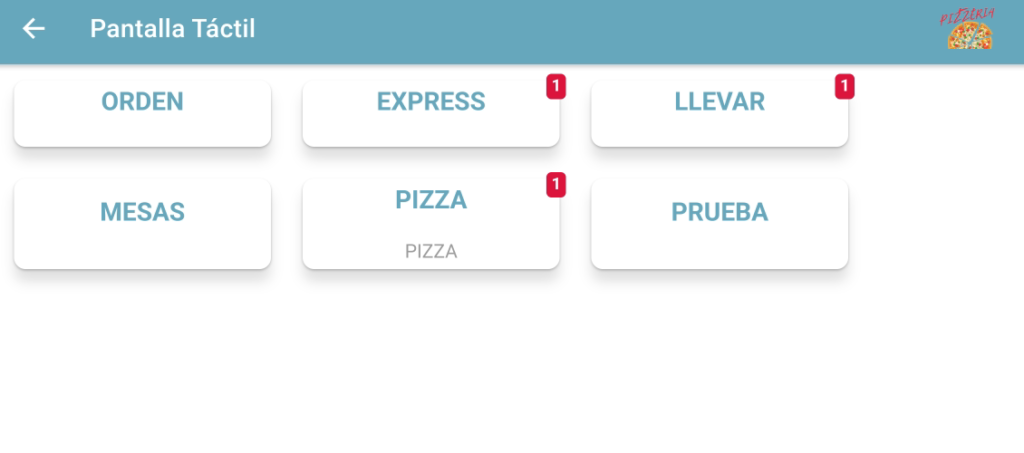
En las mesas podemos realizar lo siguiente:
1. Tenemos el listado de facturas, donde podemos presionar cualquiera para abrirla, revisarla, agregar productos, enviar el pedido o generar pago.
2. Botón para agregar una nueva factura.
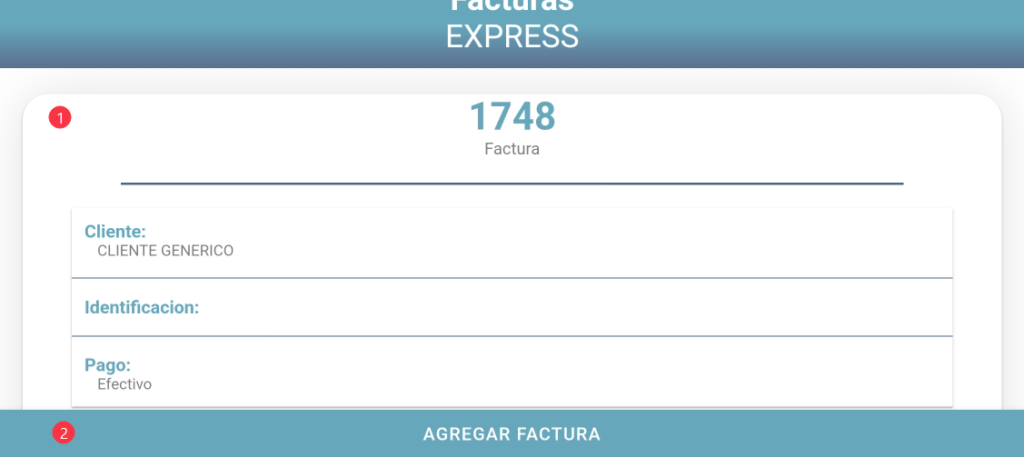
Luego de presionar el botón “Agregar Factura” podemos realizar lo siguiente:
1. Botón de configuración, donde podremos seleccionar si la factura es a crédito, contado o apartado. También si el medio de pago.
2. Podemos seleccionar un cliente registrado, dejarlo como genérico o solo escribir el nombre.
3. Desde la lupa podemos escribir el nombre o código de productos para buscarlo (la búsqueda se verá más abajo de los botones).
4. Luego de agregar los productos, podemos seleccionar este botón, para guardar la factura y dejarla abierta o pagarla.
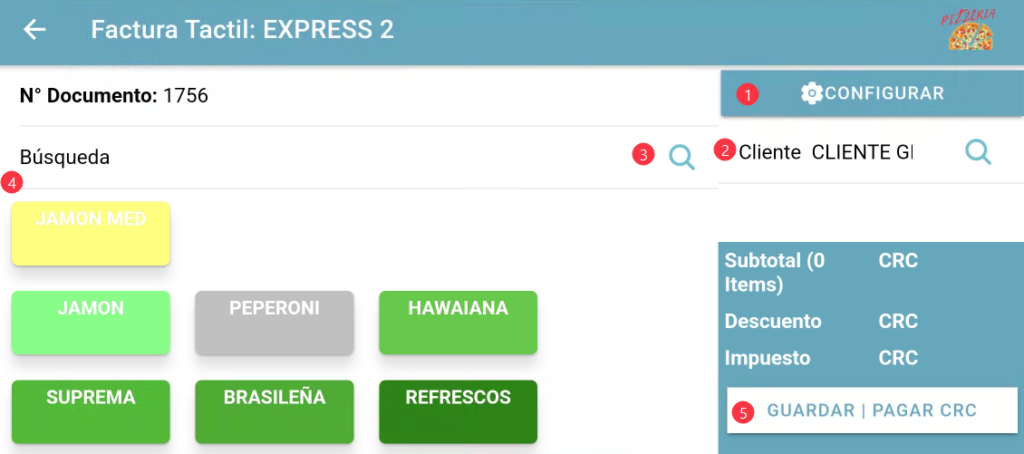
De esta manera buscamos los productos por medio de la lupa.
Solo debemos escribir parte del nombre o código del producto. Debemos dirigirnos a la parte inferior, posterior a los botones.
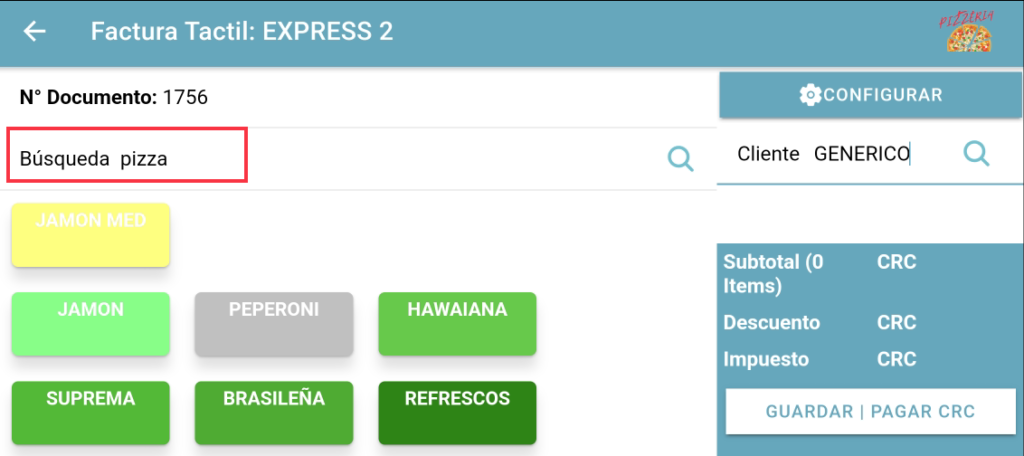
De esta manera se ve la búsqueda, podemos bajar a lo largo de las opciones y solo presionar el botón del producto deseado.
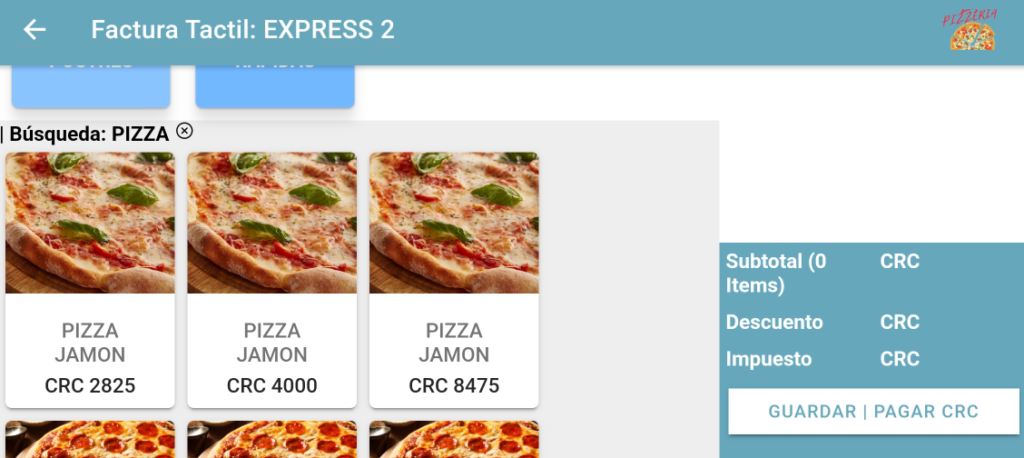
De esta manera se ven los botones, seleccionamos el botón que deseamos abrir y nos dirigimos a la parte posterior.
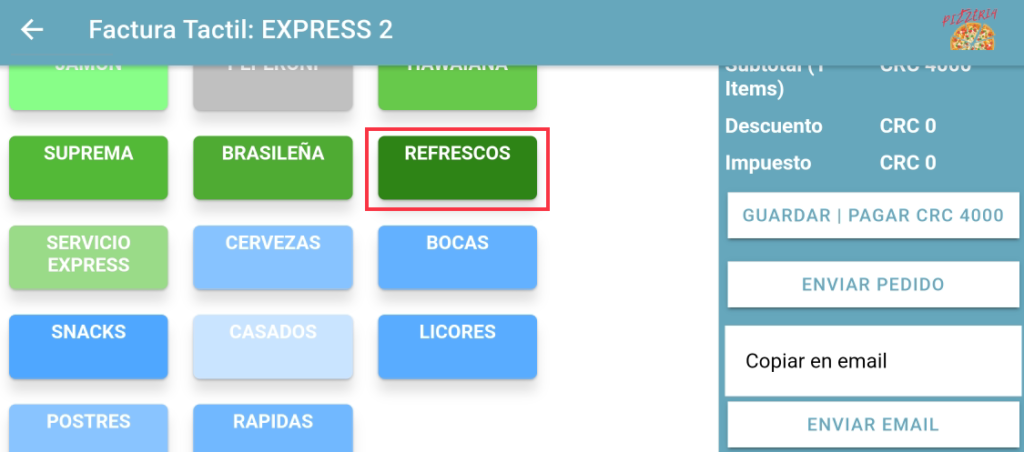
De esta manera se ven los productos agregados a este botón. Solo seleccionamos el que deseamos agregar a la factura.
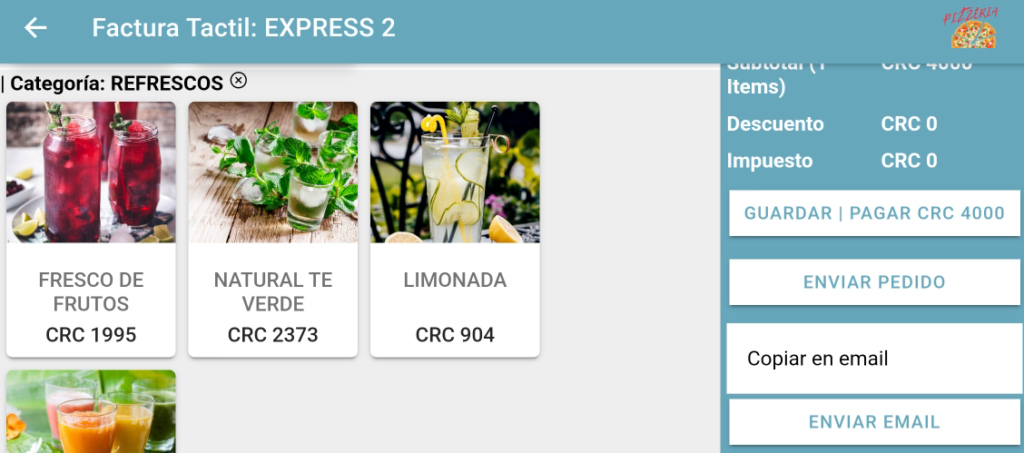
Luego de seleccionar el producto (sea por búsqueda o botones), se ve de esta manera y podemos realizar lo siguiente:
1. Agregar la cantidad.
2. Tenemos la opción de enviar una aclaración, petición, detalle en nuestro pedido.
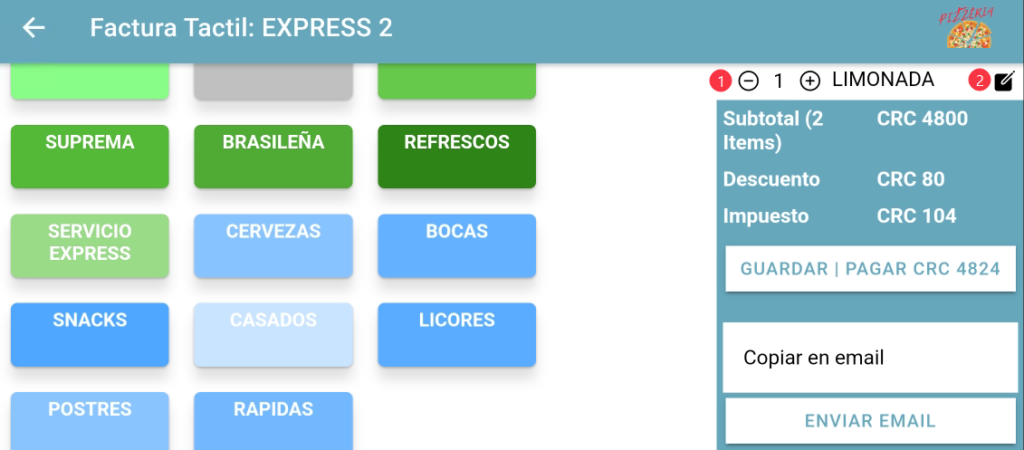
Al presionar el icono, se abre esta ventana donde podemos escribir esa petición del producto.
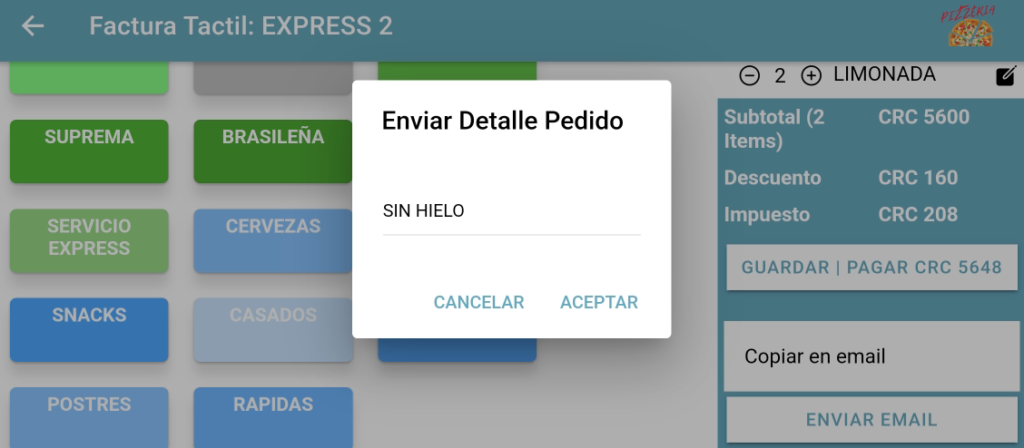
Repetimos el proceso, para agregar todos los productos. Ahora podemos presionar el botón “Guardar | Pagar” y precisamente guardar la factura y dejarla abierta o generarle un pago.
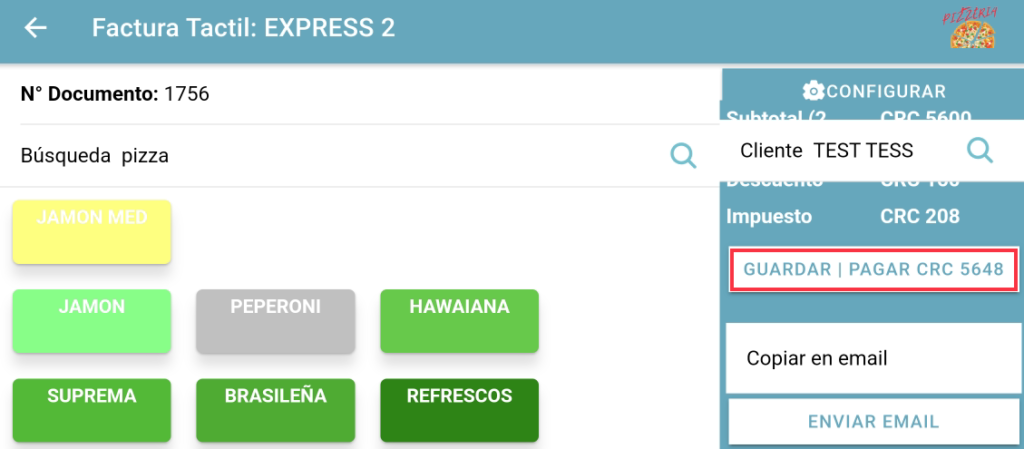
Si solo queremos guardar la factura, presionamos “Volver a Factura“
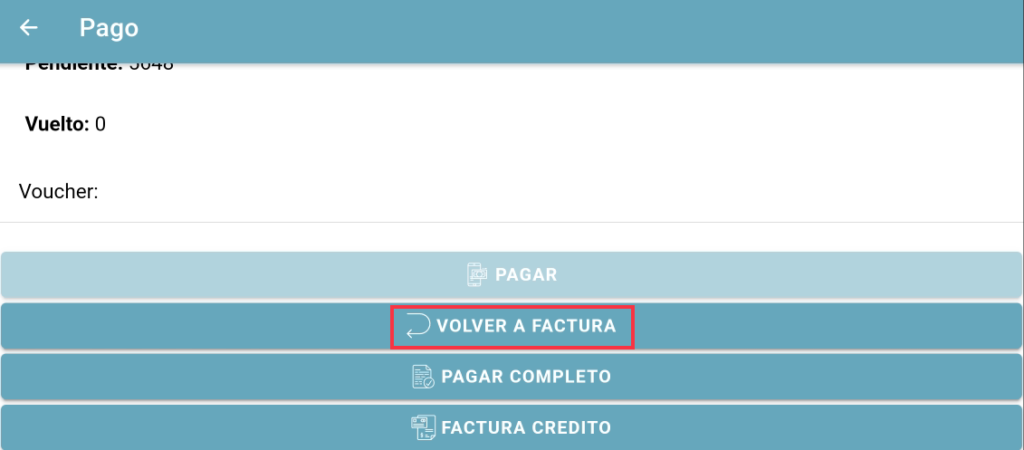
Y luego realizar esto, podemos realizar lo siguiente en la factura:
1. Enviar pedido, para imprimir en las comandas correspondientes el pedido.
2. Enviar la factura, vía email. Donde podemos solo presionar el botón si ya está agregado el cliente o escribir un correo en “Copiar en Email” y presionar el botón.
3. Presionar nuevamente “Guardar | Pagar” cuando ya se desee generar el pago (Solo se pueden generar pagos desde app dependiendo la configuración del sistema y/o rol del usuario).
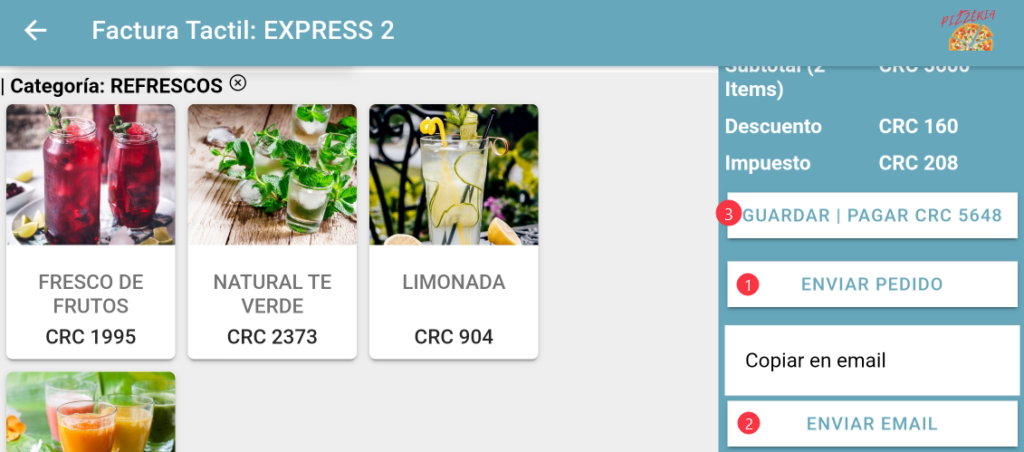
De esta manera se ve la pantalla de pago y tenemos las siguientes opciones:
1. Elegir la forma de pago.
2. Podemos escribir el monto que nos da el cliente, para generar la información del vuelto.
3. Seleccionamos el botón de pagar, pagar completo o factura a crédito, dependiendo la situación.
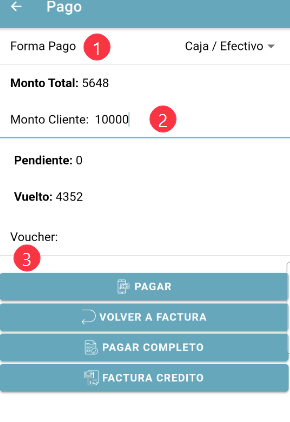
Después de generar al pago y volver a la factura, se verá de esta manera, donde podemos enviar el correo o enviar el pedido en caso de no haberlo realizado anteriormente.
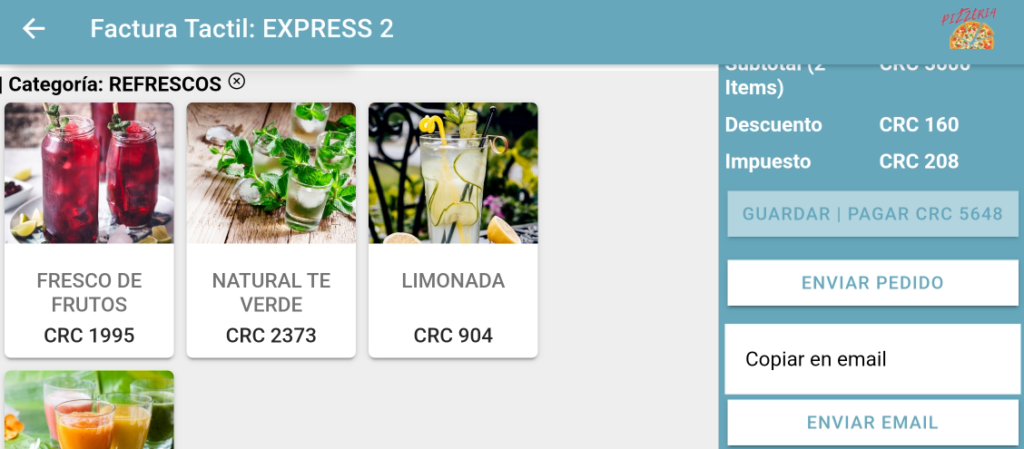
VIDEO PASO A PASO
