¿En qué podemos ayudarte?
FACTURACIÓN – EDITAR UN PRODUCTO | WEB
| WEB | COMO EDITAR UN PRODUCTO EN UNA FACTURA DE VENTA
En la facturación, es posible aplicar las siguientes acciones sobre los productos ya cargados:
-
-
Sumar cantidades
-
Modificar precio
-
Agregar descuento y
-
Eliminar ítems
-
Para el paso a paso, aplicamos lo siguiente:
1- Ir a “Facturación”
2- Dar clic en “Crear Factura”
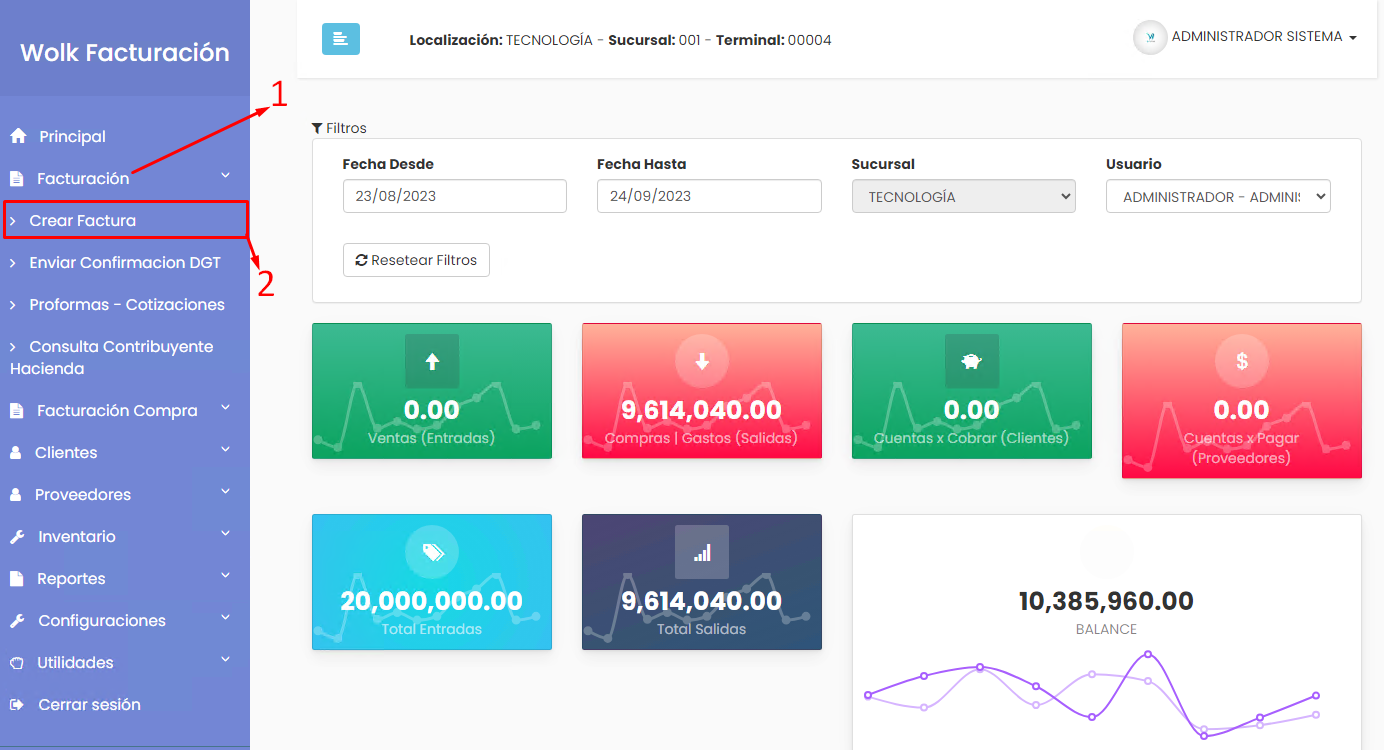
3- Agregamos los datos de la factura
-
-
Búsqueda y selección del CLIENTE (por número de identificación o nombre)
-
Si el cliente no existe en sistema, aplicamos el registro de este (VER PASO A PASO)
-
Seleccionamos la condición de la venta (CONTADO – CRÉDITO – APARTADO)
-
De igual manera, se debe seleccionar el medio de pago, esto según acuerdo con el CLIENTE
-
Indicar la actividad económica del cliente
-
En las OBSERVACIONES, se puede describir el concepto de la venta. NO ES OBLIGATORIO
-
4- Carga de los PRODUCTOS a la facturación (VER PASO A PASO)
5- Este apartado muestra todos los productos cargados a la facturación
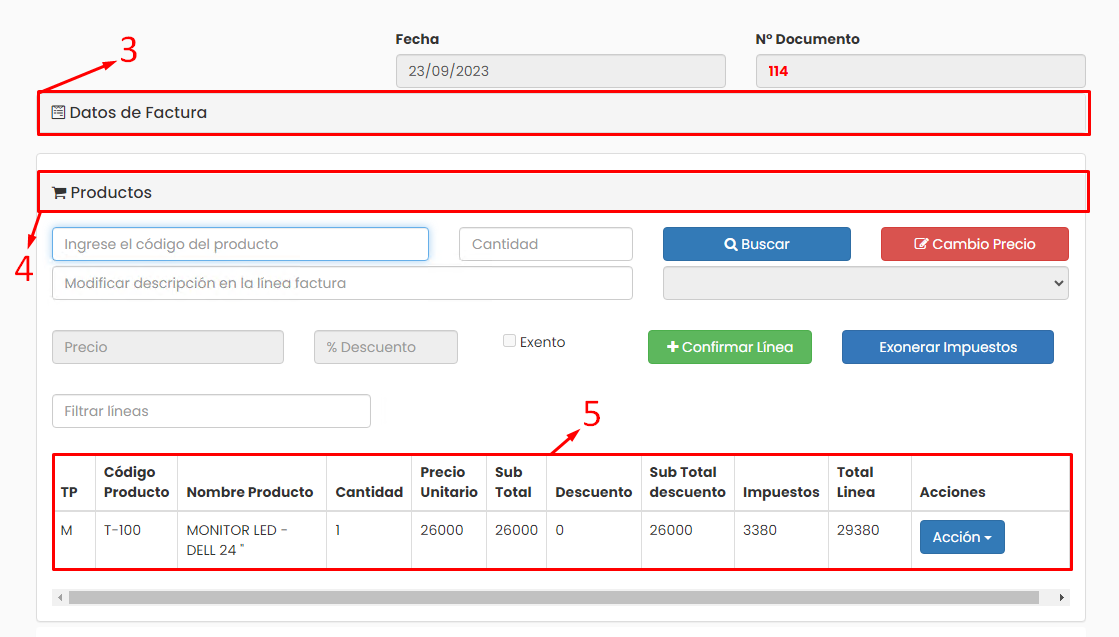
6- Si por error, cargamos un producto que no debe estar en la factura de venta, aplicamos la ACCIÓN quitar.
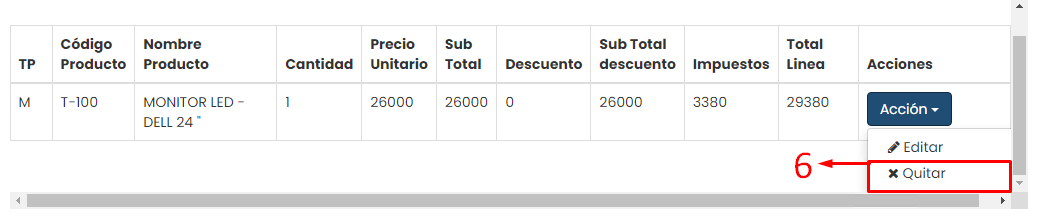
7- Luego de aplicada dicha acción, se observa que, en la lista, ya no está el producto agregado anteriormente. Corresponde buscar, seleccionar y cargar el producto correcto a la facturación (VER PASO A PASO)
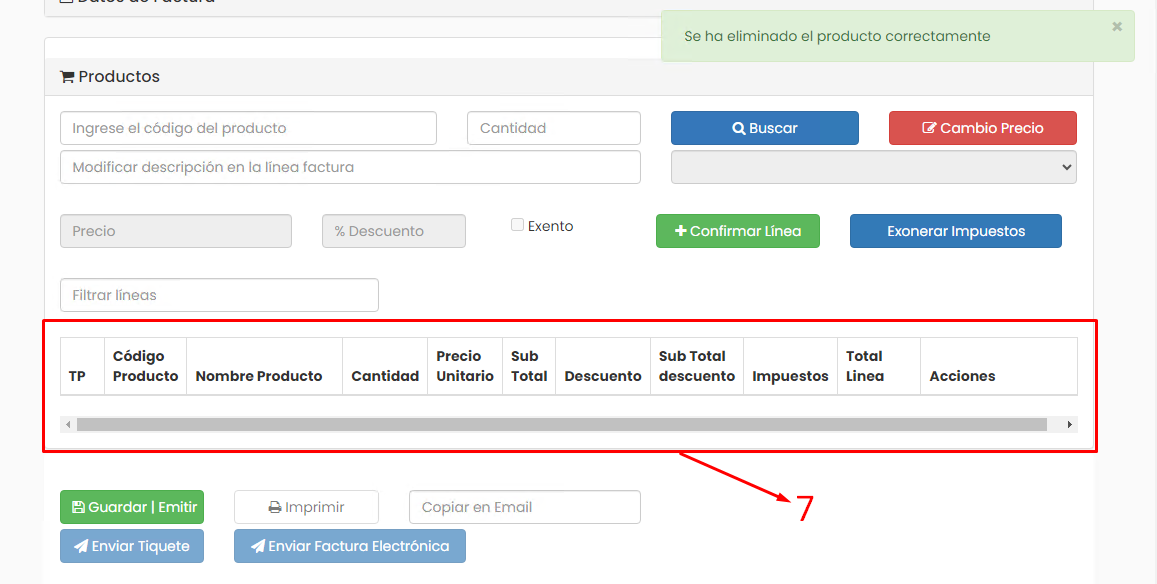
8- Luego de cargado el producto, debemos aplicar la validación sobre la línea de la facturación, esto para garantizar que la carga de dicho producto, está correcta. En el caso dado, es posible modificar cualquiera de los siguientes campos:
-
-
Cantidad
-
Precio
-
Descuento
-
9- Clic en el botón EDITAR
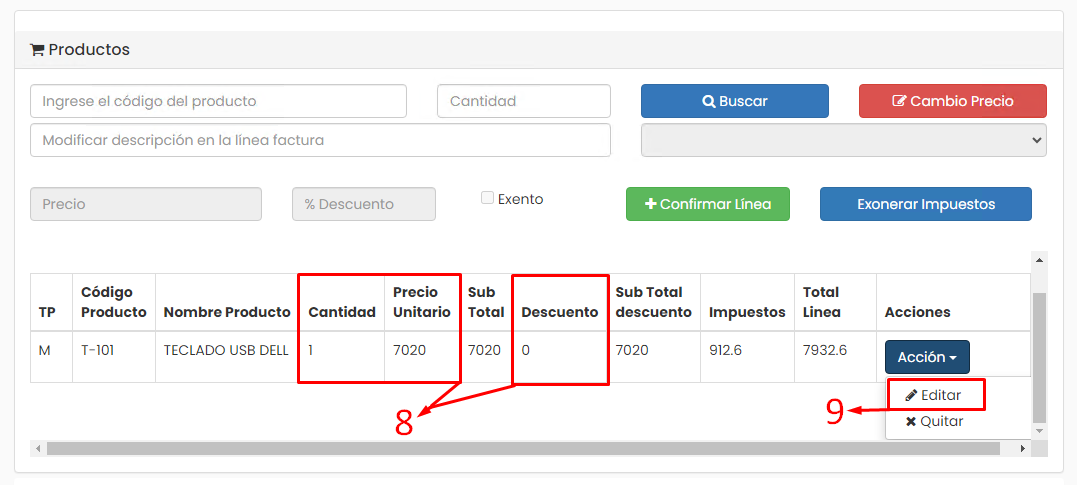
10- Agregamos la nueva cantidad de existencias para el producto, esto según lo requerido por el cliente
11- Clic en el botón “CAMBIAR PRECIO”, esto para activar, los campos de:
-
-
PRECIO (VER PASO A PASO) y
-
DESCUENTO (VER PASO A PASO)
-
12- Seleccionar el PRECIO 2 o PRECIO 3, en caso de estar configurado y si es requerido
13- Agregar manualmente el nuevo precio de la venta
14- Asignar % de descuento, solo si es requerido
15- Clic en el botón “CONFIRMAR LÍNEA”
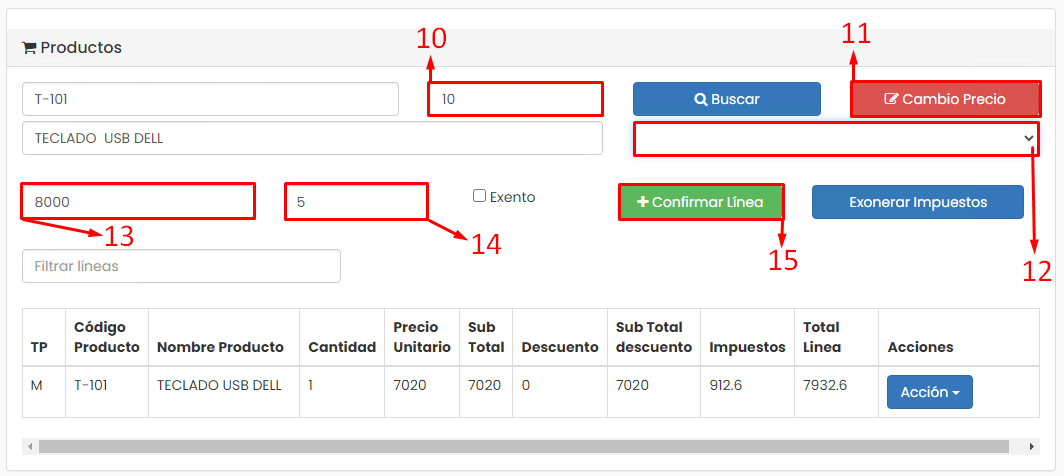
16. Finalmente, podemos apreciar el producto ya cargado a la facturación, con las modificaciones aplicadas
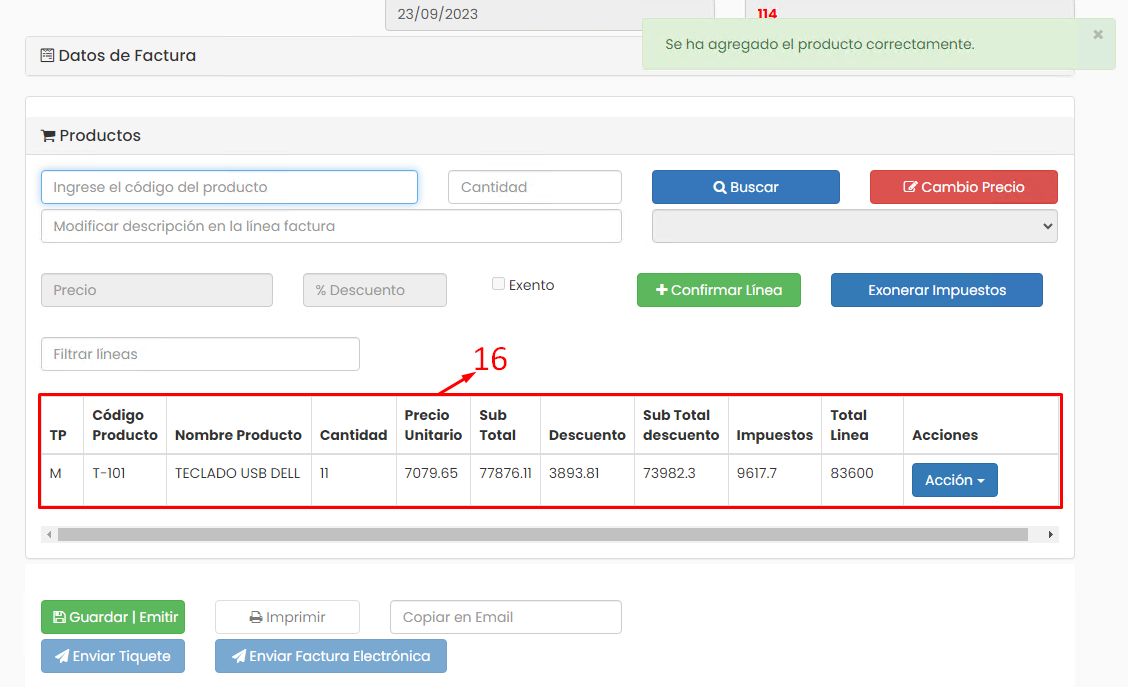
VIDEO PASO A PASO
