¿En qué podemos ayudarte?
CREAR UN CLIENTE NUEVO | APP
| APP | CLIENTES – CREAR UN CLIENTE
Para aplicar esta opción, debemos seguir los siguientes pasos:
1- En el panel principal Ir a CLIENTES
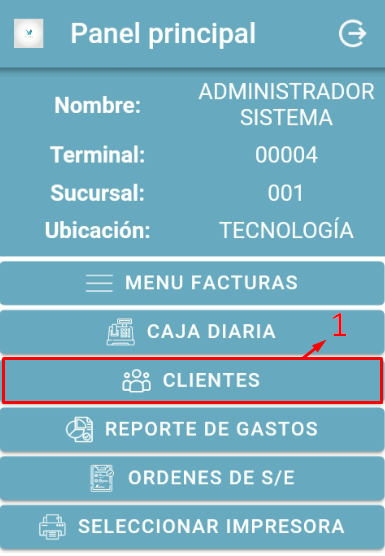
2- Desde la ventana lista de CLIENTES, tocar el botón NUEVO CLIENTE.
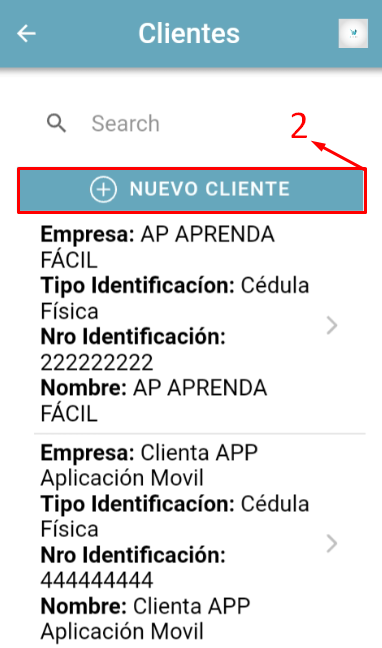
3- Seguidamente, se despliega la ventana para aplicar el registro del nuevo cliente.
-
Ingresamos el # de Identificación del cliente
-
Tocar el botón CONSULTAR PADRÓN. Este proceso aplica la búsqueda de los datos del cliente, conectando con los servicios de Hacienda.
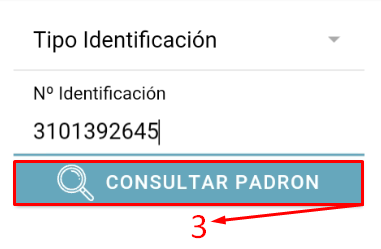
4- Terminada la consulta, el sistema nos trae del portal de Hacienda, el Tipo de Identificación y Nombre del cliente
5- En esta sección podemos validar el Tipo de Identificación
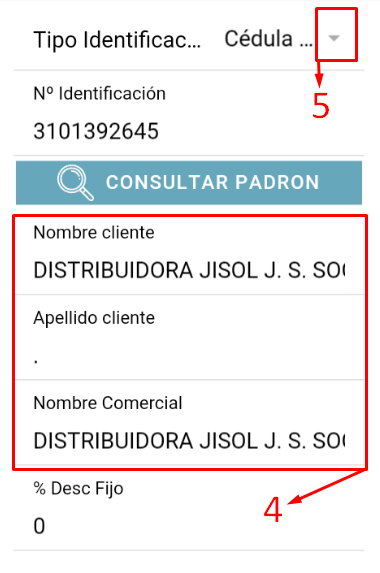
6- Validamos el Tipo de Identificación. Tocar el botón OK
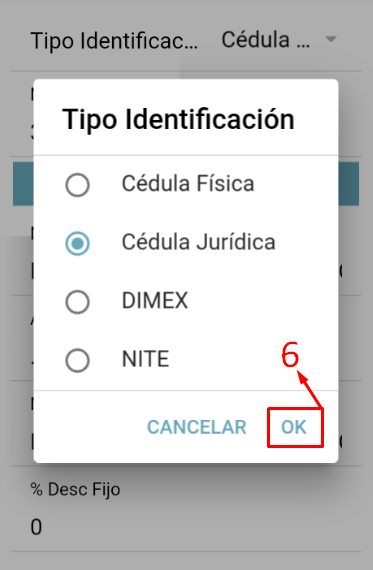
7- En este apartado, podemos agregar un CORREO para copia del cliente, si es requerido
8- Tocar el botón PROCESAR CLIENTE
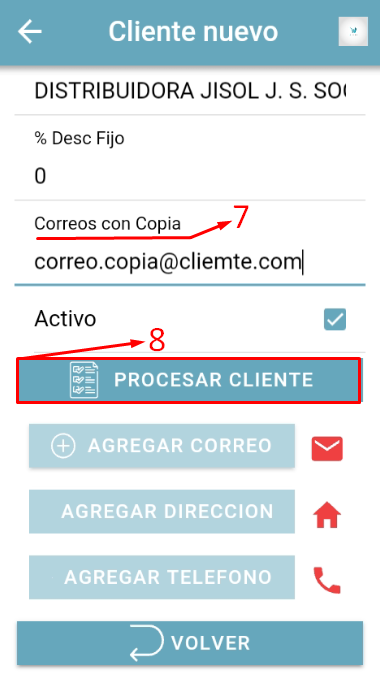
9- Luego procedemos con la carga de los datos complementarios.
-
-
Tocar el botón AGREGAR CORREO
-
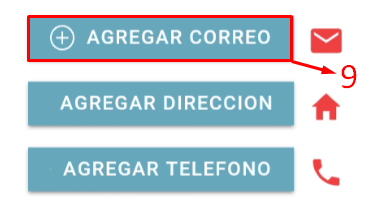
10- Agregamos el correo PRINCIPAL del cliente
11- Marcar como PRINCIPAL
12- Tocar el botón AGREGAR CORREO
13- Tocar el botón VOLVER
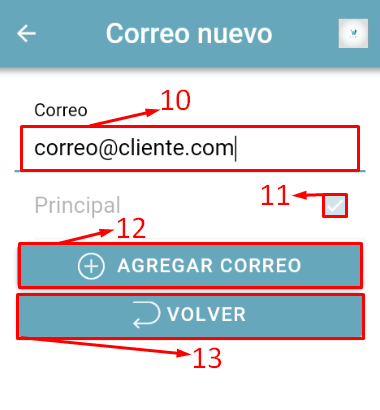
14- Tocar el botón AGREGAR DIRECCIÓN
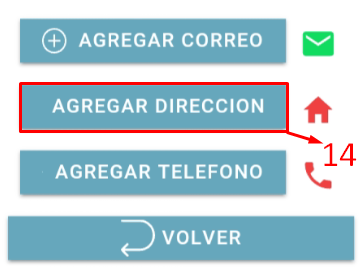
15- Debemos de ingresar LA PROVINCIA, CANTÓN, DISTRITO y BARRIO, así como las otras señas del cliente. En el caso de no saber el barrio del cliente podemos colocar el más cercano o el primero de la lista.
16- Marcar como PRINCIPAL
17- Tocar el botón AGREGAR DIRECCIÓN
18- Tocar el botón VOLVER
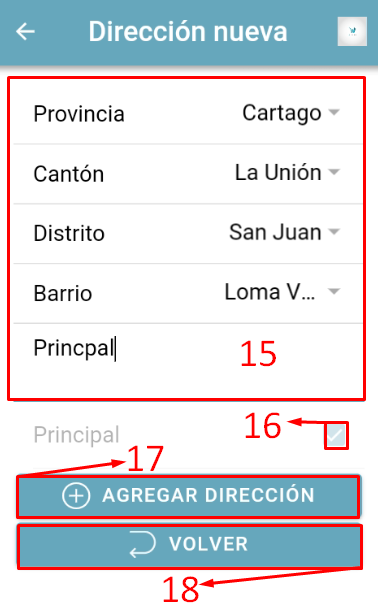
19- Tocar el botón AGREGAR TELÉFONO
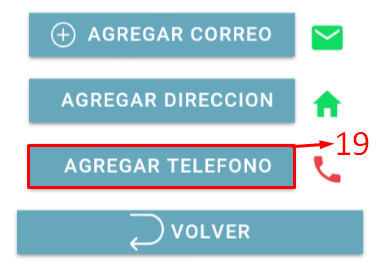
20- En este apartado, agregamos el # de teléfono, indicando:
-
-
Código del país
-
Tipo de teléfono
-
Número telefónico
-
21- Marcar como PRINCIPAL
22- Tocar el botón AGREGAR TELÉFONO
23- Tocar el botón VOLVER
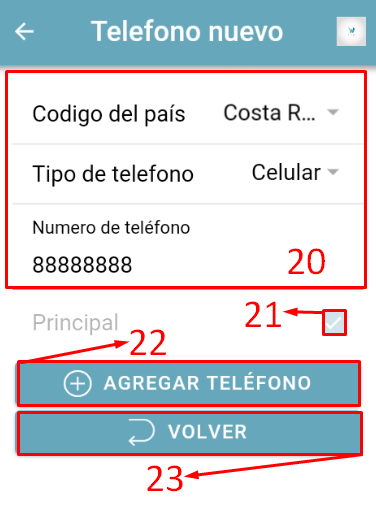
24- Ya finalizada la carga de los datos del cliente, podemos VOLVER al menú principal de CLIENTES
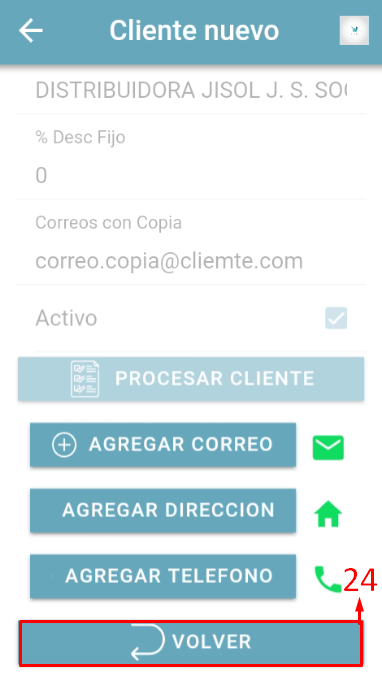
25- Finalmente, apreciamos el registro del NUEVO CLIENTE en sistema
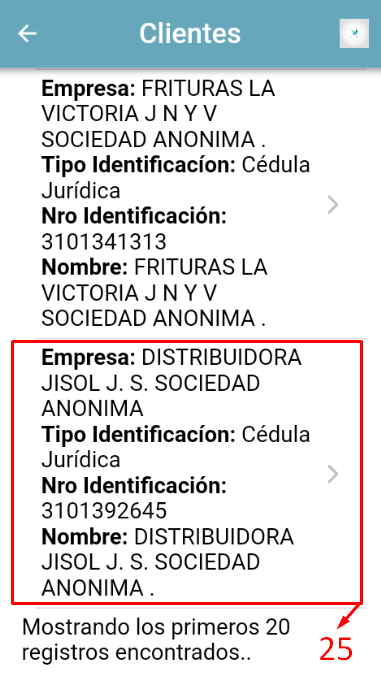
VIDEO PASO A PASO
