¿En qué podemos ayudarte?
CREAR NUEVO PRODUCTO | DESK
| DESK | CREAR NUEVO PRODUCTO
Para crear un producto, debemos:
1. Ir a “Inventario”.
2. Inventario principal.
3. Hacer clic en “Producto Nuevo”.
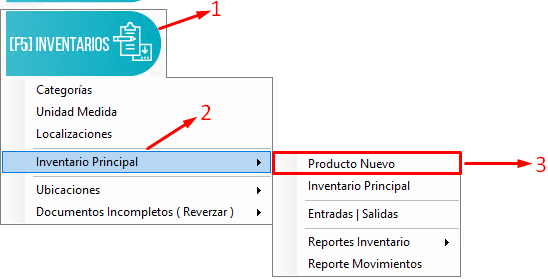
4. Colocar el código que se le quiere dar al producto (también se puede utilizar el código de barras).
5. Indicar el nombre del producto.
6. En tipo de código podemos seleccionar:
“Código de uso interno”, si nosotros elegimos el código.
“Código del producto asignado por la industria”, en caso de que sea el código de barra.
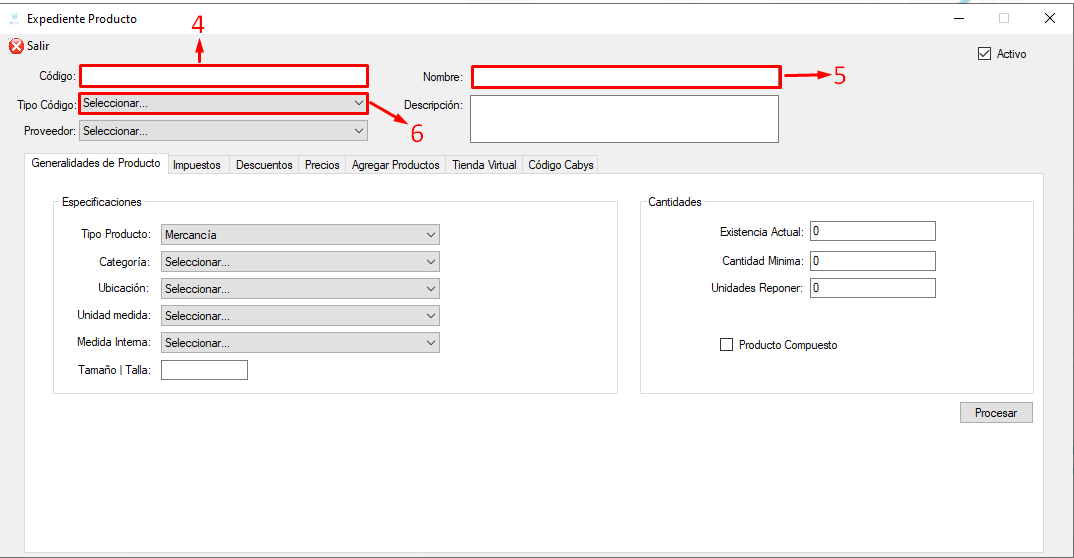
7. En Proveedor podemos seleccionar al que nos vende el producto, si está cargado previamente en la sección con el mismo nombre. También se puede utilizar la opción de genérico o principal
8. En este espacio se indica si es un servicio o mercancía
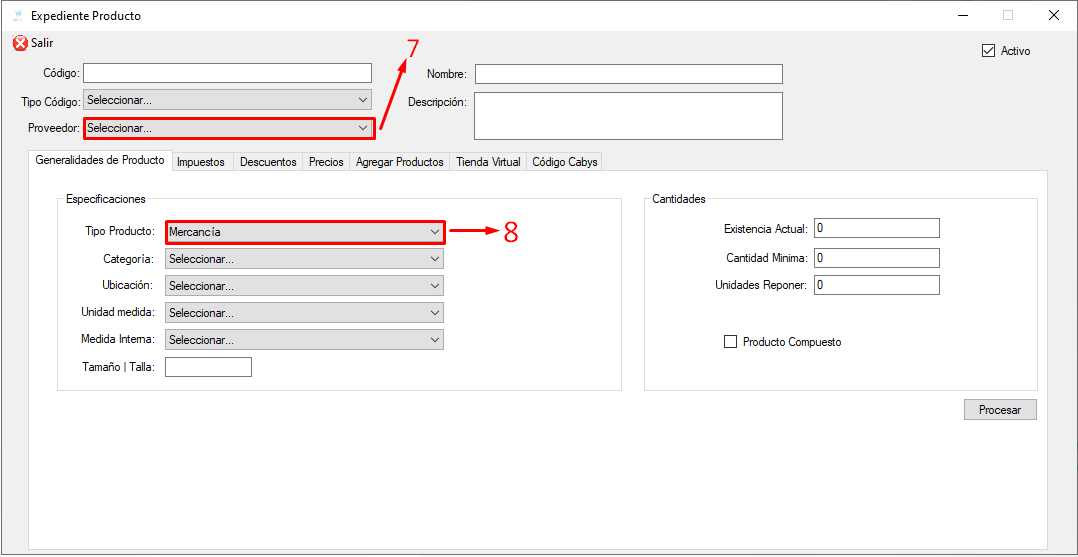
9. Se puede elegir la categoría, si se ha creado alguna categoría previamente, aparecerá aquí o se puede poner “PRINCIPAL” como opción genérica.
10. Puede seleccionar en cuál local se tiene ese producto. Sí, cuenta con una sola locación, colocar “Principal”
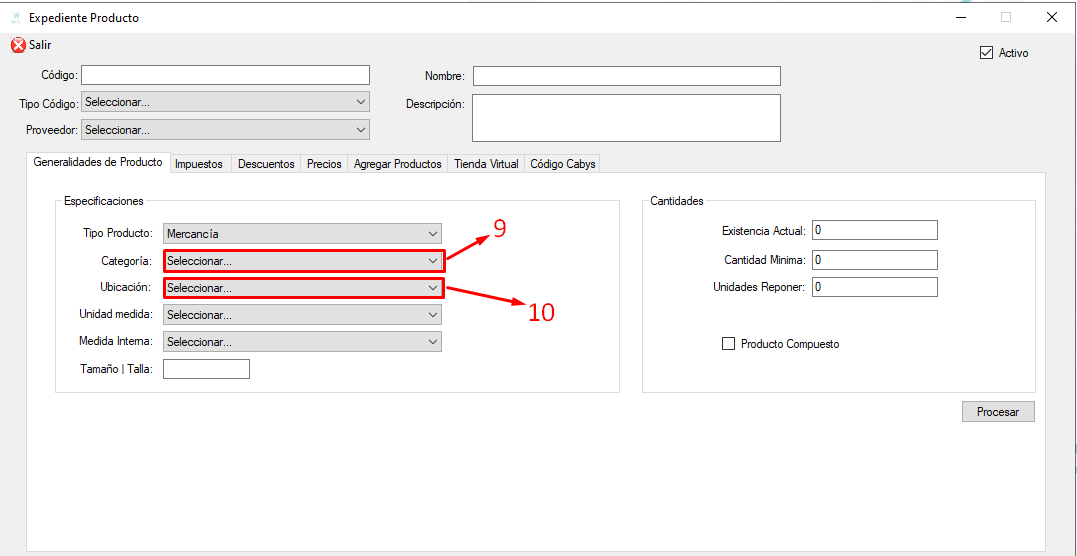
11. Es importante este campo, si indicamos en “Tipo de Producto”:
“Mercadería”: aquí se debe seleccionar unidad, kilo, libra, esto dependiendo de tu producto.
“Servicios”: aquí puedes elegir entre servicios profesionales, servicios personales, servicios técnicos u otros servicios
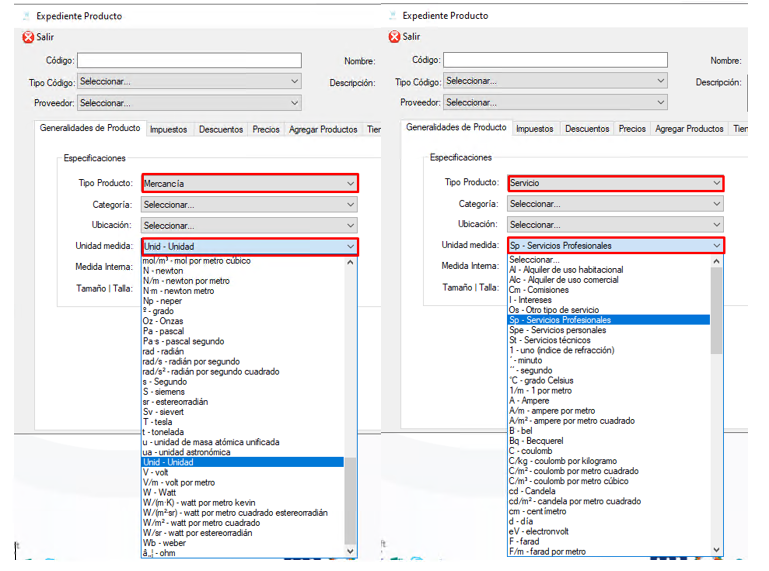
12. Medida interna podemos seleccionar alguna que hayamos creado o dejar unidad o unidad de medida que son genéricas.
13. Tamaño (es opcional)
14. Existencia Actual: Puede indicar cuántas unidades hay del producto. Si es un servicio o no se tiene manejo del inventario, puedes colocar un número genérico, ejemplo: 1000. (se puede dejar en 0)
15. Cantidad Mínima: ayuda a identificar que ya debes reponer existencias de este producto, es opcional ponerlo.
16. Unidades Reponer: Ayuda a llevar control de cuanta cantidad del producto debes comprar cada vez, es opcional
17. Marcar el cuadrado de “Activo”, esto hará que podamos verlo cuando lo busquemos para hacer una factura.
18. Click en “Procesar” para guardar el producto.
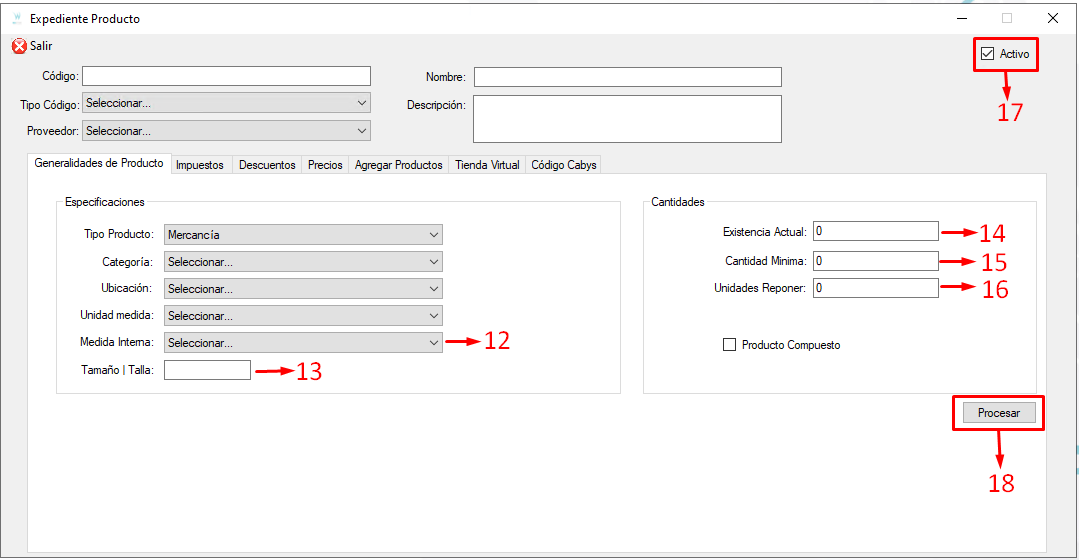
IMPUESTOS
1. Ir a la pestaña de “Impuestos”
2. Seleccionar el tipo de impuesto correcto.
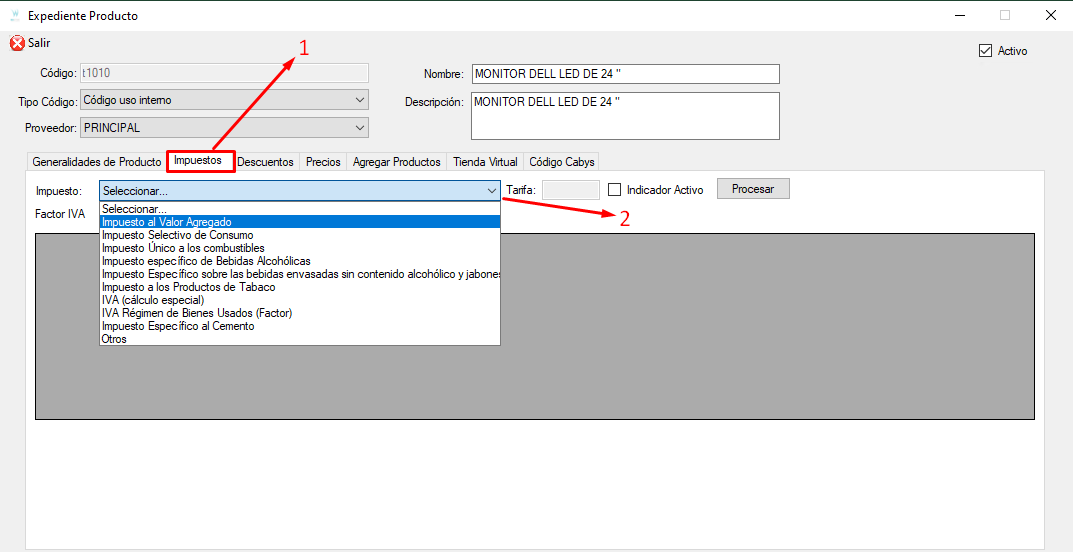
3. Marcar el cuadrado de “Indicador Activo”
4. Hacer clic en “Procesar”
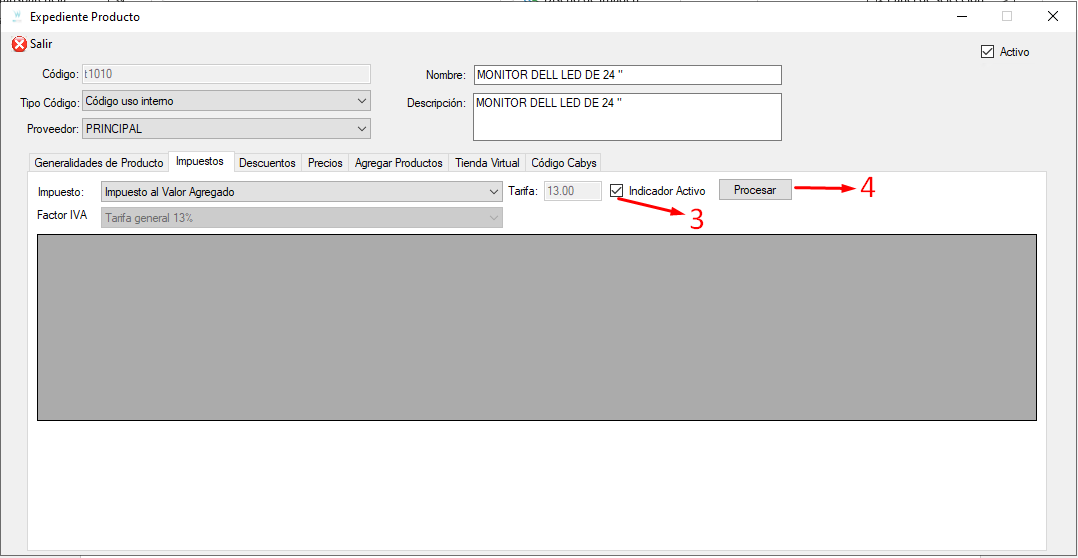
5. Verificar que se encuentre “Activo” en “1”, esto indica que se ha cargado correctamente el impuesto.
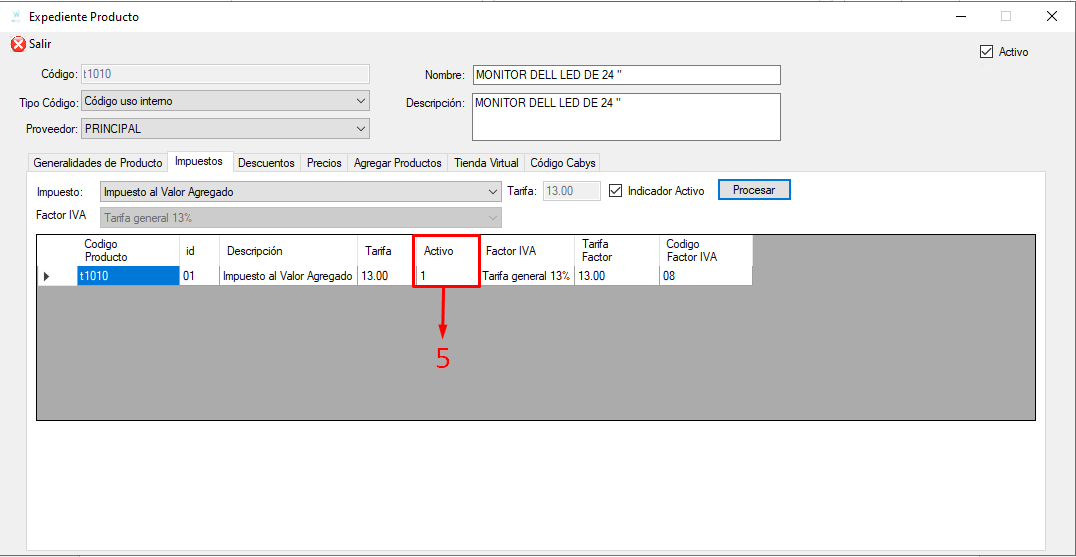
DESCUENTOS:
1. Ir a la pestaña Descuentes.
2. En el campo Nombre Descuento, agregar el nombre con el que identificaremos dicho descuento.
3. Tarifa: Asignar el porcentaje que se aplicara como descuento al producto.
4. Marcar Indicar Activo.
5. Posteriormente, PROCESAR.
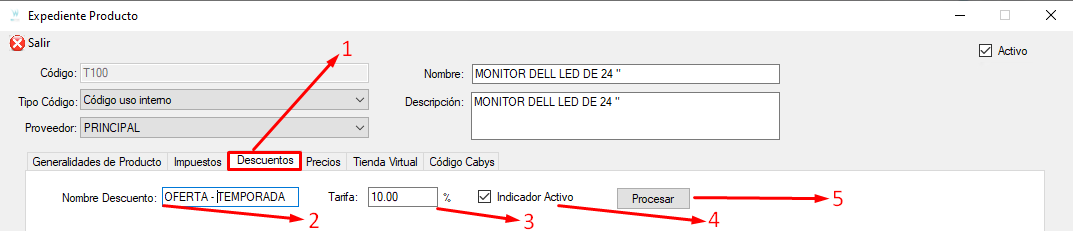
Observaciones:
- Luego de procesar la línea, se debe validar que el campo Activo, este en 1.
- Este descuento se puede activar y desactivar, en caso de requerirlo por temporadas. También se pueden configurar varios descuentos con diferentes nombres y porcentajes.
PRECIO
1. Ir a la pestaña de “Precios”
2. En Precio de compra indicamos el precio al que compramos el producto
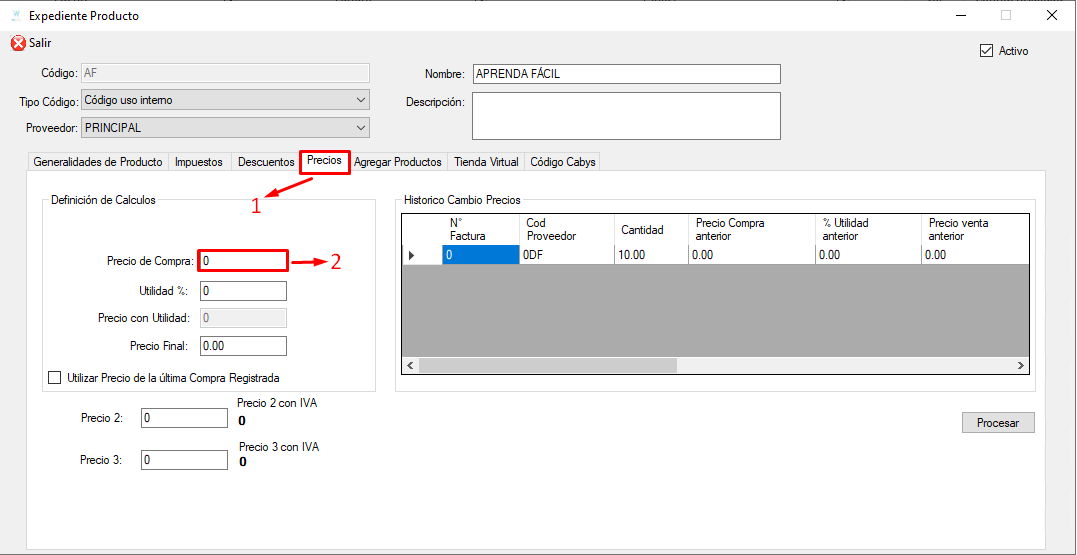
3. Utilidad % se usa para indicar el porcentaje de ganancia que se quiere agregar al producto
4. Precio Final: refleja el monto total, con impuesto incluido y % agregado de ganancia
5. Dar clic a “Procesar”
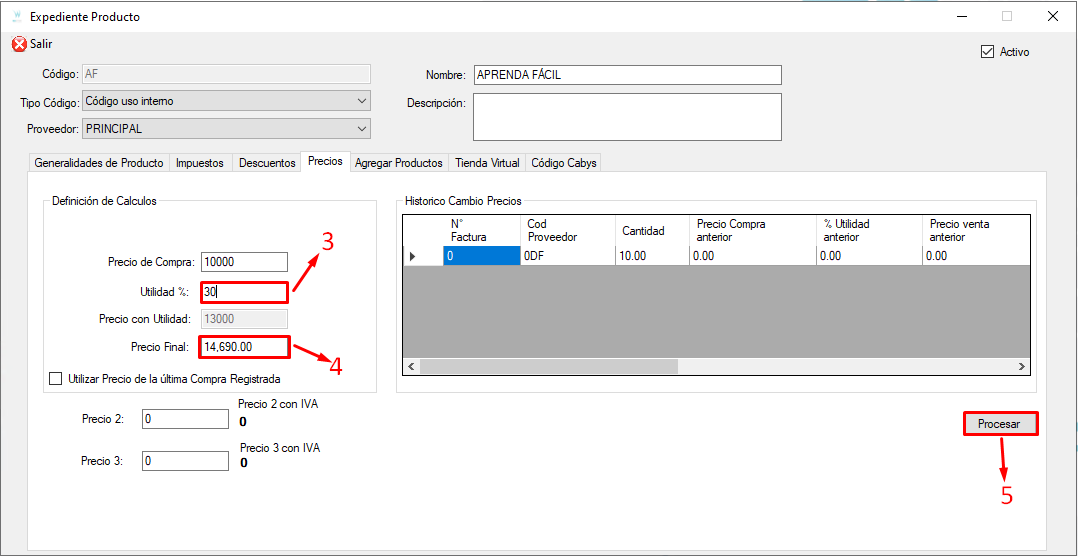
CÓDIGO CABYS:
1. Ir a la pestaña Código Cabys.
2. Clic en Buscar Cabys.
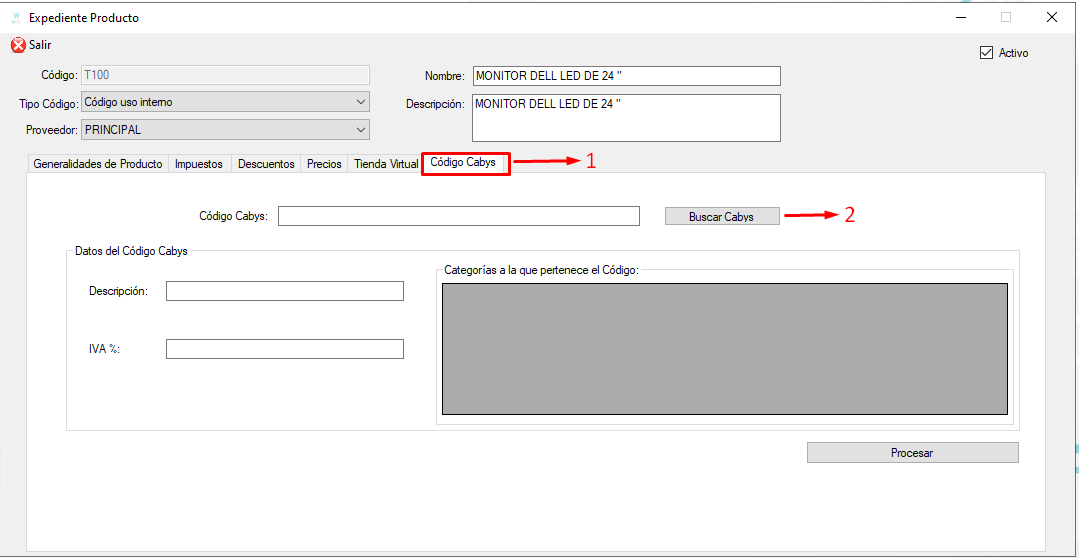
3. En la ventana que se despliega a continuación, debemos aplicar la búsqueda por nombre o descripción del producto.
4. De la lista, seleccionamos el código cabys, sujeto a la descripción del producto
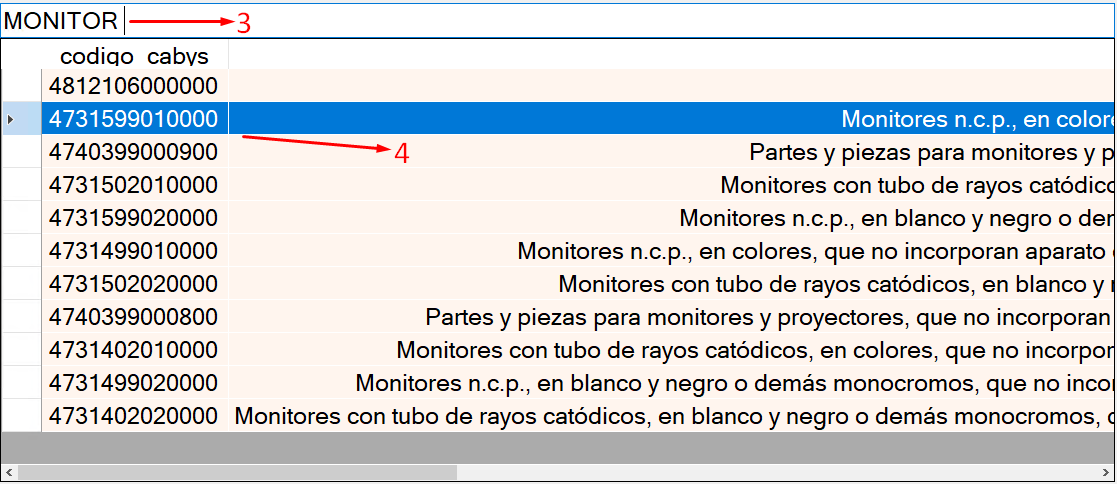
5. Se debe validar, que el CABYS seleccionado, posee el mismo tipo de impuesto que el producto, luego, damos doble clic sobre el ítem seleccionado
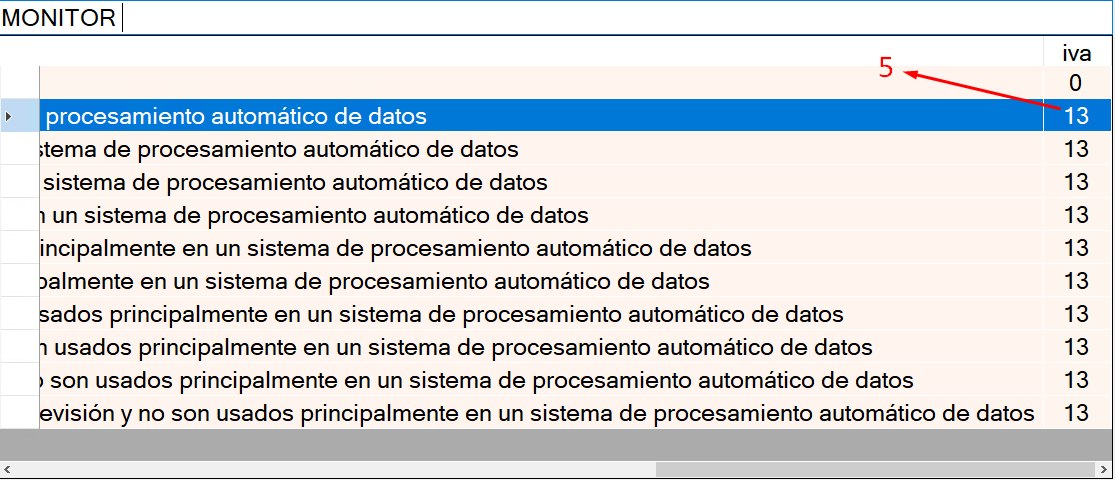
6. Seguidamente, se debe validar que la descripción y el impuesto tengan relación con el producto
7. Aquí podemos revisar que nuestro producto esta incluido en las categorías de este código cabys.
8. Clic en PROCESAR
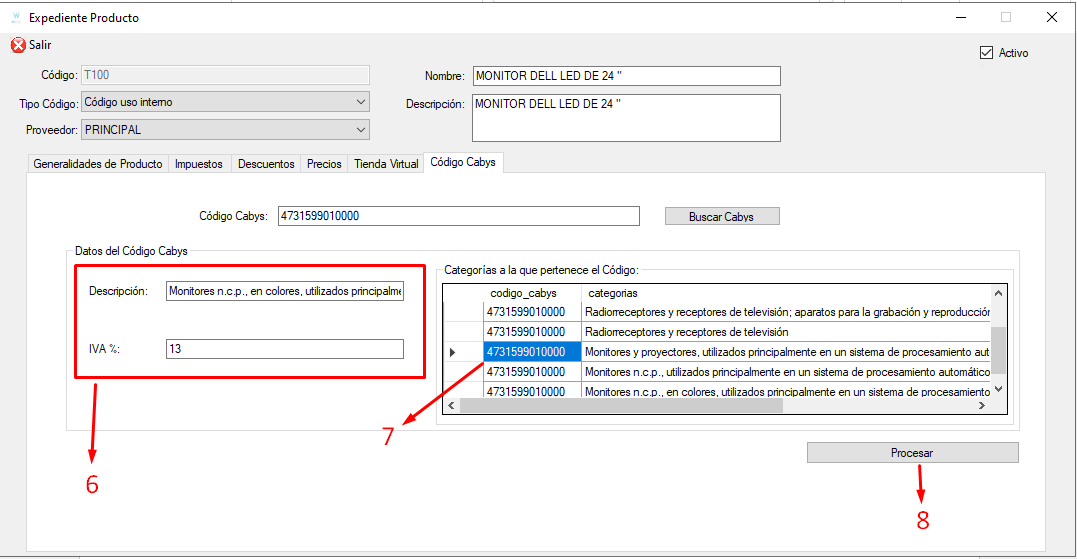
VIDEO PASO A PASO:
