¿En qué podemos ayudarte?
CREAR FACTURA | APP
| APP | MENÚ FACTURAS – CREAR FACTURA NUEVA
Para aplicar este proceso, debemos seguir los siguientes pasos:
1- Ingresamos al Sistema de Facturación
2- Seguidamente en el menú principal, Ir a “MENÚ FACTURAS”
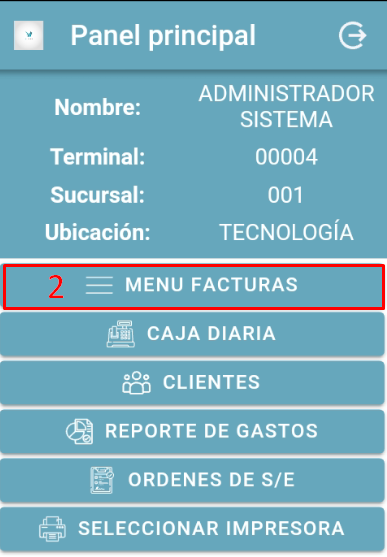
3- En la ventana CREAR FACTURA, tocar la opción FACTURA NUEVA
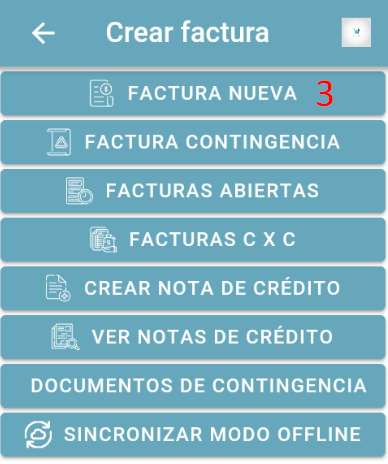
4- En la ventana que se despliega a continuación, se observan los datos generales de la venta. Tocar el botón “AGREGAR CLIENTE”
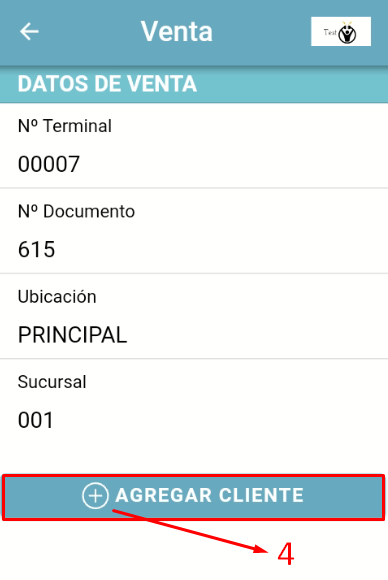
5- Buscar y seleccionar cliente. VER PASO A PASO
6- Desplegar la lista de CONDICIÓN DE VENTA y seleccionar, la condición requerida
7- De igual manera, aplicamos la selección del medio de pago, según acuerdo con el cliente
8- Seguidamente, se procede con la carga de los productos a la factura con el botón AGREGAR PRODUCTOS
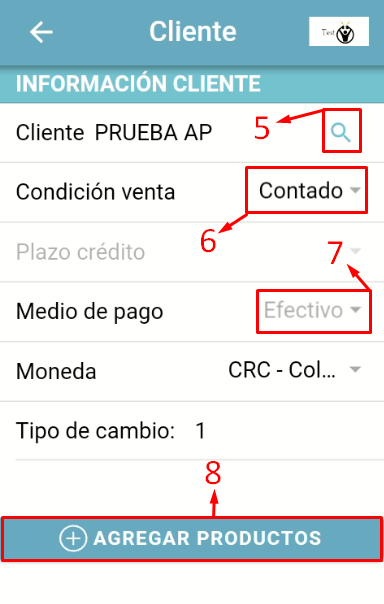
9- Desde la siguiente ventana, es posible aplicar los siguientes procesos:
-
-
Buscar y seleccionar productos (VER PASO A PASO)
-
Cambiar precio a un producto (VER PASO A PASO)
-
Agregar descuento (VER PASO A PASO)
-
10- Finalizada la búsqueda y selección del producto a facturar, indicamos las cantidades a ser agregadas
11- Tocar el botón AGREGAR PRODUCTO
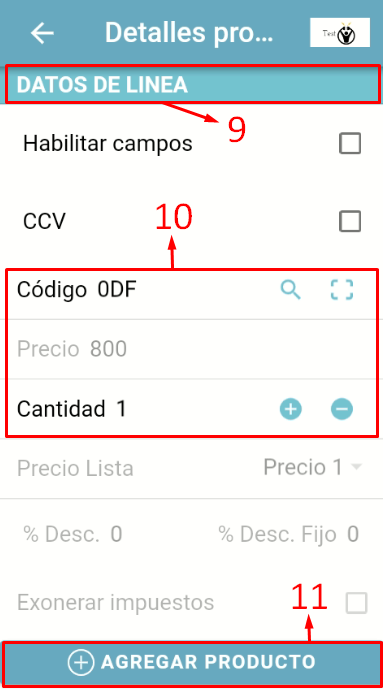
12- En esta sección, se puede validar la carga del producto a la factura, adicionalmente, se puede aplicar las siguientes acciones
-
-
Eliminar producto de la factura (VER PASO A PASO)
-
Ver información detallada del producto (PASO A PASO)
-
13- Tocar el botón VER FACTURA
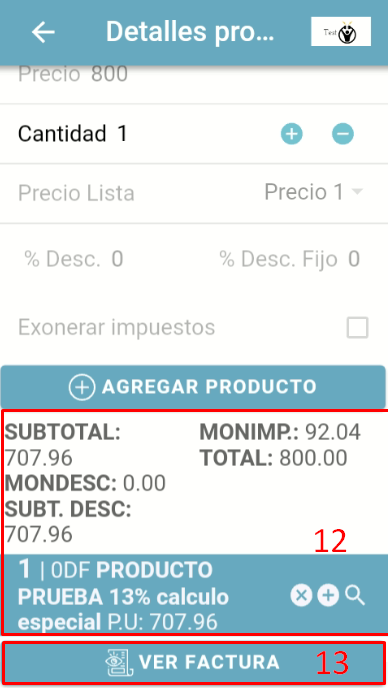
14- En la ventana FACTURAS TOTALES, se aprecia lo relacionado con montos, en función de: Sub-Total, Descuento, Sub -Total Descuento, total Impuesto y Total
15- En este apartado, si es requerido, se puede agregar un correo electrónico COPIA o una observación sobre la venta.
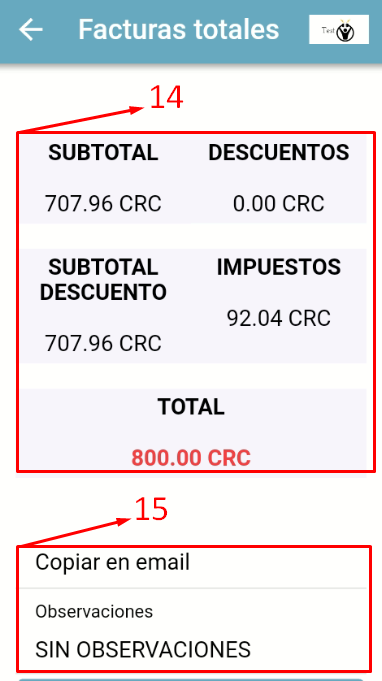
16- Navegamos hasta el final de la ventana, esto para ubicar el menú de opciones. Tocar el botón GUARDAR Y PAGAR
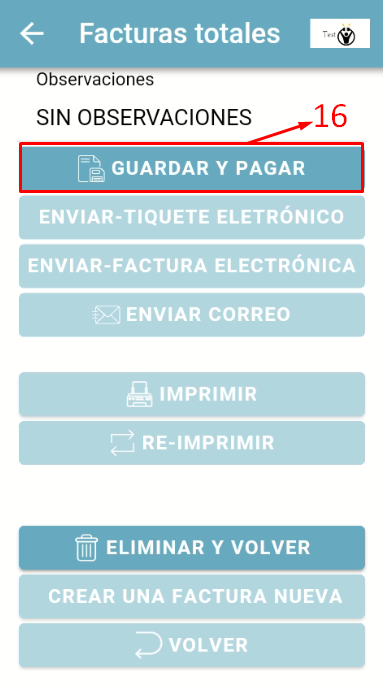
17- Se debe seleccionar LA FORMA DE PAGO, según lo acordado con el cliente
18- Tocar el botón PAGAR COMPLETO
19- Tocar el botón VOLVER A FACTURA
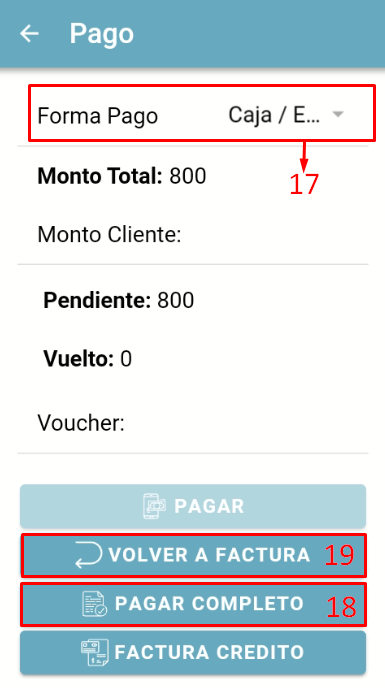
20- Enviar “Factura electrónica”
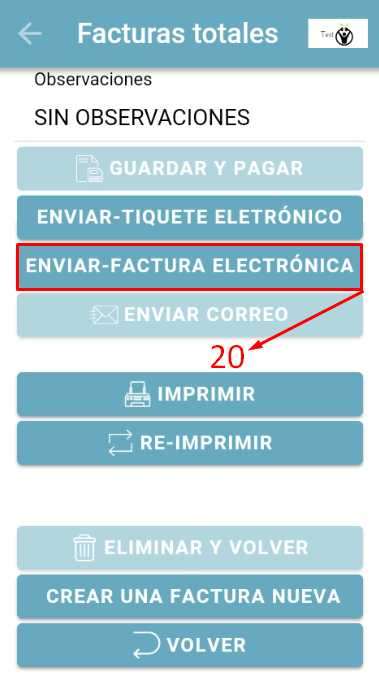
21- Finalmente, se despliega un aviso en el cual indica que se procesó el documento con su respectiva consecutivo electrónico.
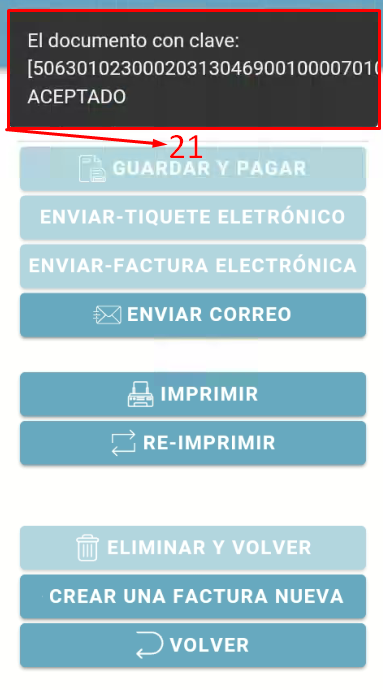
22- Tocar el botón ENVIAR CORREO
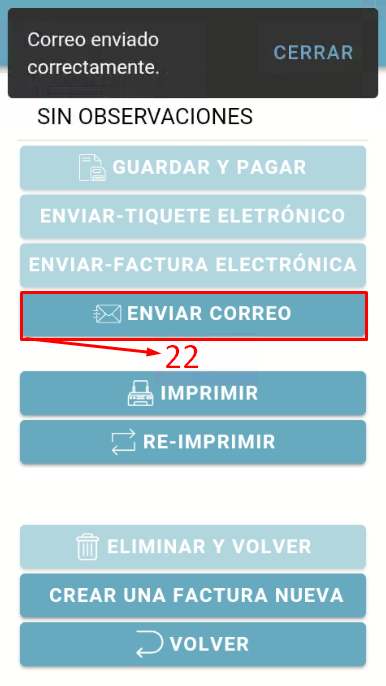
23- Aquí nos da la opción de imprimir la factura
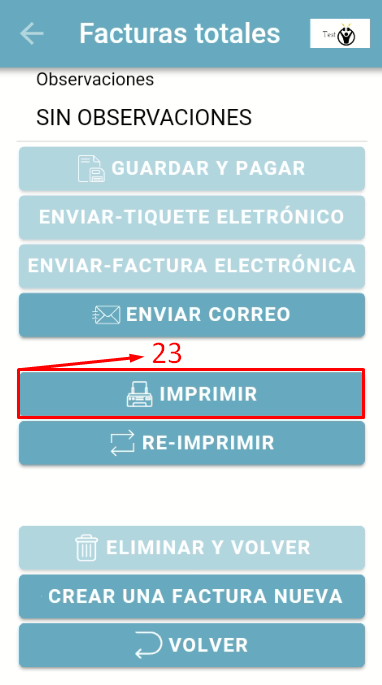
24- Desde este botón podemos realizar una nueva factura
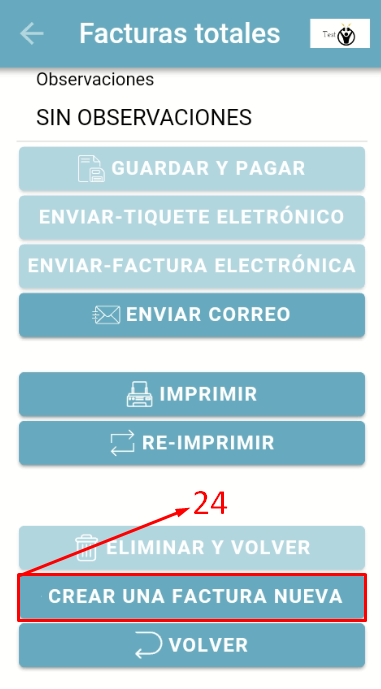
VIDEO PASO A PASO
