¿En qué podemos ayudarte?
AGREGAR DESCUENTO A LA FACTURA | APP
| APP | MENÚ FACTURAS – APLICAR DESCUENTO A UN PRODUCTO O SERVICIO
Para aplicar este proceso, debemos seguir los siguientes pasos:
1- Ingresamos al Sistema de Facturación
2- Seguidamente en el menú principal, ir a “MENÚ FACTURAS”
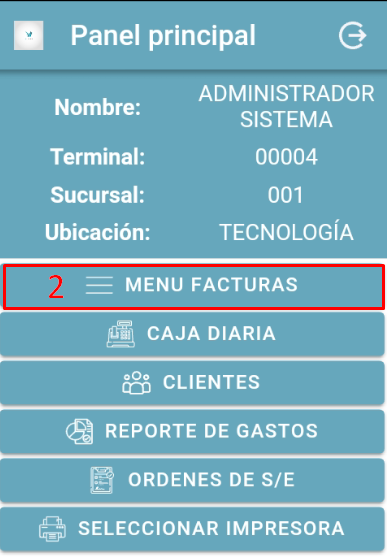
3- En la ventana CREAR FACTURA, tocar la opción FACTURA NUEVA
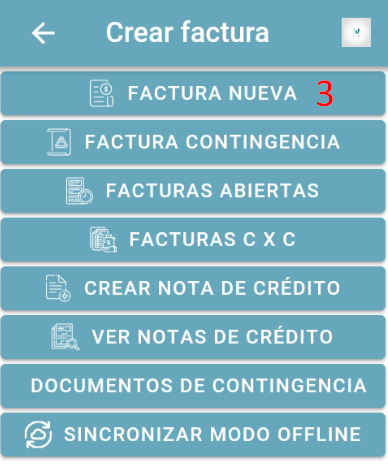
4- En la ventana que se despliega a continuación, se observan los datos generales de la venta. Tocar el botón “AGREGAR CLIENTE”
-
-
Buscar y seleccionar cliente. VER PASO A PASO
-
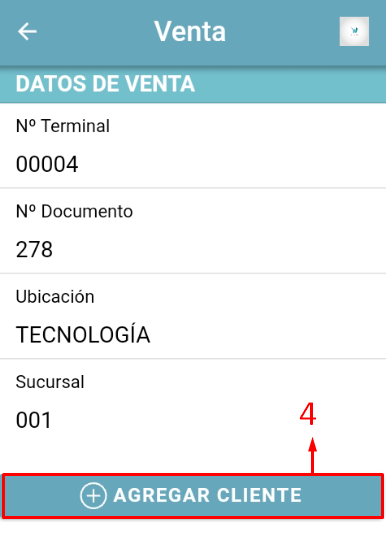
5- Luego de seleccionar el cliente, procedemos con agregar los productos o servicios a la facturación con el botón AGREGAR PRODUCTOS (VER PASO A PASO)
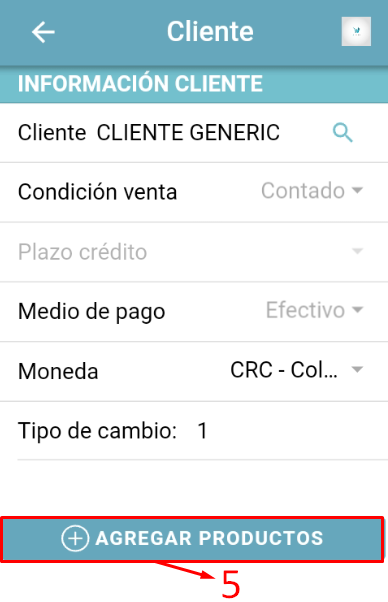
6- Luego de aplicar la selección del producto, se observa en pantalla que el campo destinado a % DESCUENTO está deshabilitado. Para procesar un descuento en la facturación desde la APP, contamos con 3 opciones.
OPCIÓN # 1
7- Se debe ACTIVAR la opción HABILITAR CAMPOS, para poder aplicar los descuentos
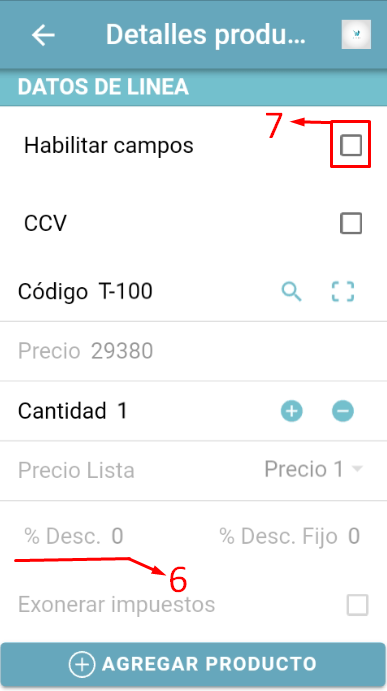
8- Luego de habilitar los campos, contamos podemos hacer uso del campo % descuento
9- Indicamos las cantidades a ser facturadas
10- Asignamos el % de descuento requerido
11- Confirmamos la línea
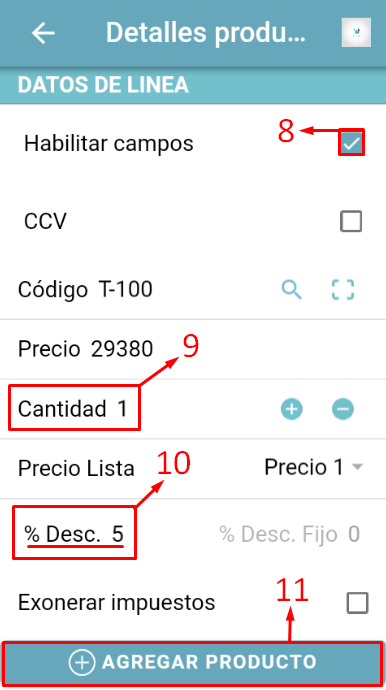
12- En el apartado de TOTALES, se puede observar el monto de descuento generado. Adicionalmente, en la línea a de producto cargada, contamos con los botones: X (para eliminar la línea cargada), y el botón + (para mostrar más información)
13- En la información desplegada, se aprecia el % de descuento y
14- El monto de descuento aplicado sobre el producto
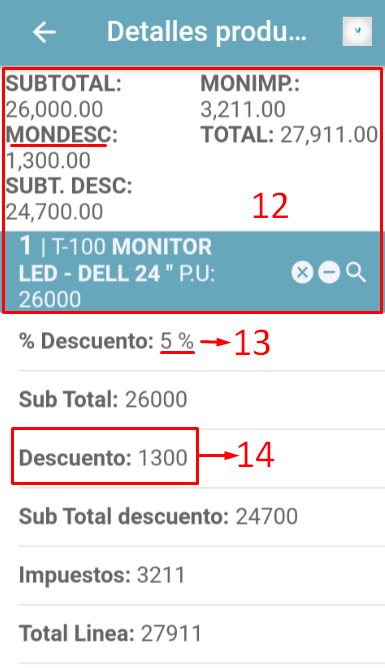
OPCIÓN # 2
-
Para aplicar un descuento con esta segunda opción, debemos aplicar la búsqueda y selección de un producto, que previamente tenga asignado un % de descuento, esto directamente desde la ficha del producto. (VER PASO A PASO)
15- Seleccionar un producto con la condición anteriormente mencionada
16-Indicar la cantidad a facturar
17- Confirmar línea
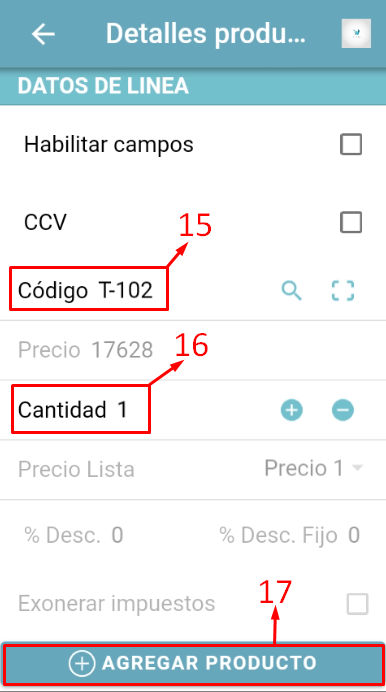
18- En el apartado de TOTALES, se aprecia el descuento aplicado sobre el producto
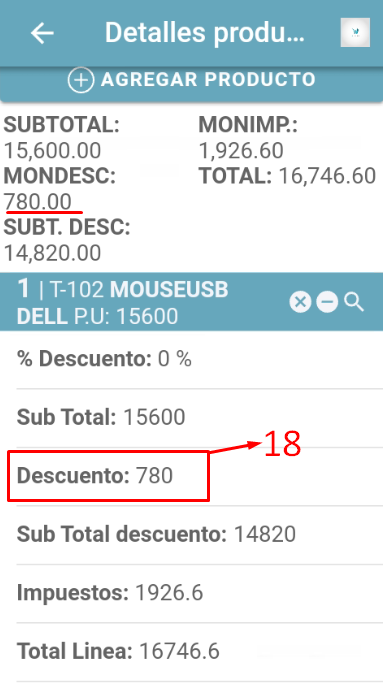
OPCIÓN # 3
19- Para este último método, es preciso seleccionar un cliente que tenga asignado un descuento fijo, directamente en su expediente
20- Seguidamente, aplicamos AGREGAR PRODUCTOS
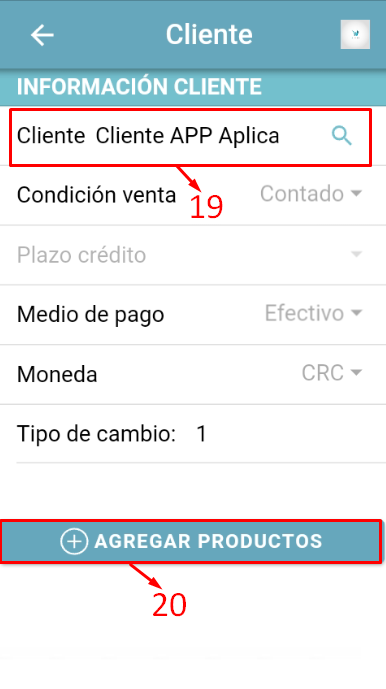
21- En la ventana DETALLES PRODUCTOS, se observa que en la sección DESCUENTO FIJO, está cargado el % de descuento que tiene fijo el cliente.
-
-
Corresponde de acá en adelante, seleccionar los productos con sus respectivas cantidades a facturar y finalmente totalizar el documento
-
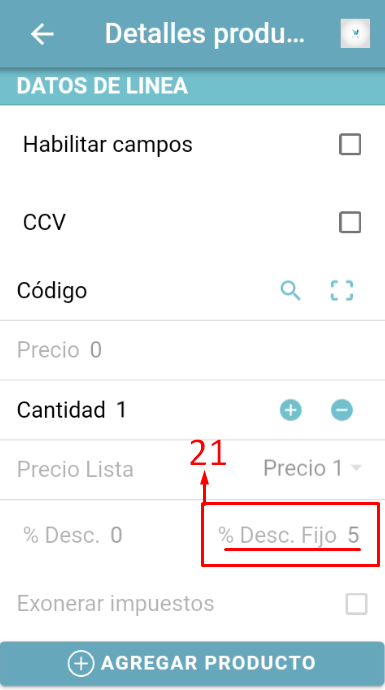
VIDEO PASO A PASO
