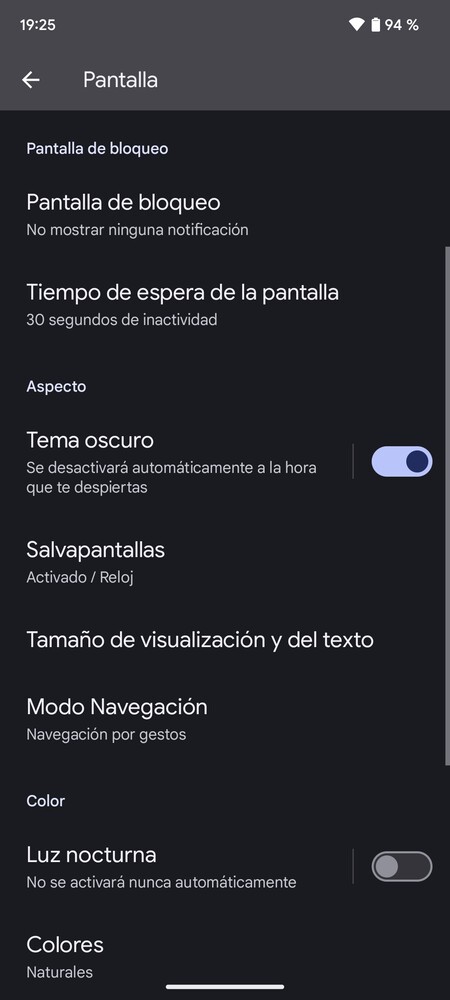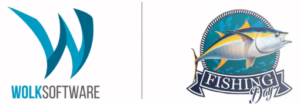Te traemos una guía con 42 funciones y trucos para Android 14, con todo lo que necesitas para exprimir al máximo cualquier móvil que tenga esta versión del sistema operativo. En esta guía, te diremos las principales funciones y algún truco algo más oculto que te ofrece tu móvil.
En este artículo no nos limitaremos a las funciones nuevas de esta versión concreta. Nuestra idea es que si alguien se enfrenta a un móvil Android por primera vez o por primera vez en muchos años, tenga todas las herramientas necesarias para exprimirlo al máximo.
Y como siempre decimos en Xataka Basics, si crees que nos hemos dejado fuera de la lista algún truco importante te invitamos a compartirlo con todos los demás en la sección de comentarios. Así, cuando los lectores entren a leer el artículo también podrán beneficiarse del conocimiento de nuestra comunidad de xatakeros.
Utiliza los buscadores internos
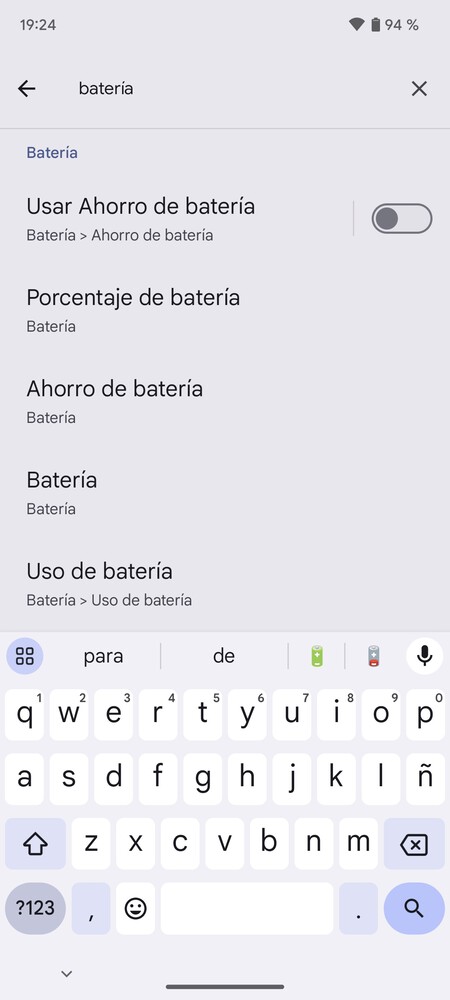
Si esta es la primera vez que utilizas Android, posiblemente el consejo que más tiempo te ahorre es el de utilizar los buscadores internos del sistema operativo. Tienes uno en el cajón de aplicaciones y otro en los ajustes, y en ambos casos puedes buscar contenido directamente escribiendo el nombre sin tener que buscarlo o navegar por las opciones.
El buscador del cajón de aplicaciones es simple, simplemente empieza a escribir y se mostrarán las apps que coincidas con lo que escribes. Y en el buscador de los ajustes, cuando empieces a escribir podrás encontrar las opciones sin tener que navegar hasta ellas.
Activa el modo oscuro
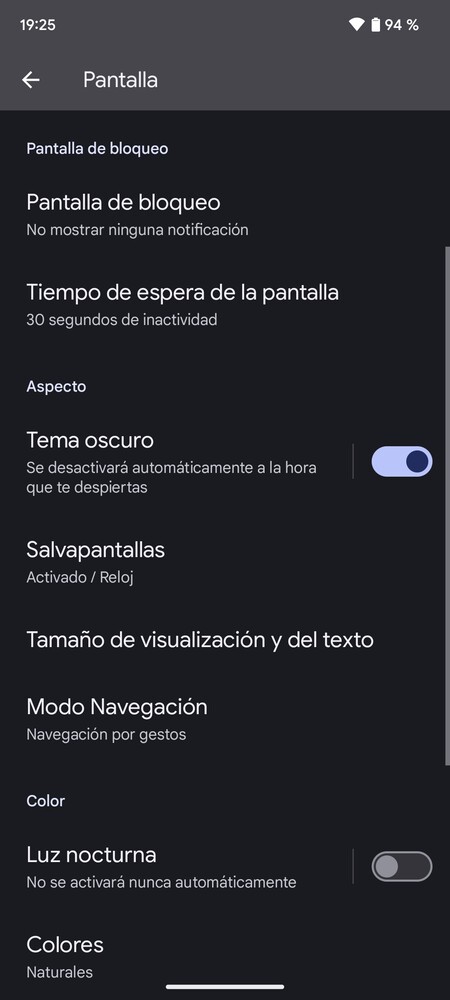
Uno de los grandes clásicos a la hora de empezar a personalizar nuestro móvil es decidir si quieres usar el modo oscuro o quedarte en el claro. El modo oscuro hace que todo se vea más negro, y más allá de la estética hace que el móvil consuma un poco menos de batería.
- Entra en los ajustes de tu móvil.
- Pulsa en Pantalla.
- Ahora, pulsa en Tema oscuro.
- Aquí podrás activarlo o desactivarlo.
- Si pulsas en Programación, podrás elegir las horas a las que se activa.
Adapta los colores de tu interfaz
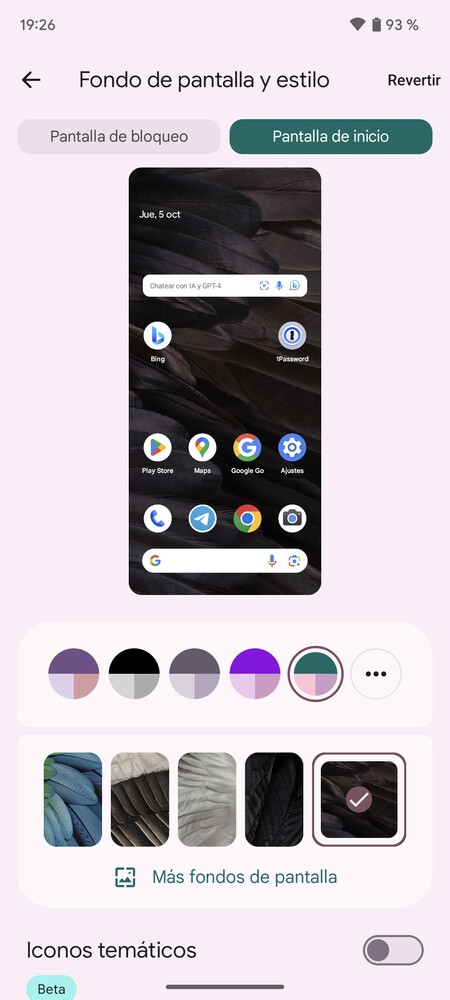
Desde hace un par de versiones Android te permite adaptar los colores de la interfaz a los del de tu fondo de pantalla. Así, si has elegido un fondo de pantalla de determinado color, puedes hacer que los elementos de la interfaz usen uno relacionado, y que así quede todo más estético y cohesionado. También pueden ser los iconos esos a los que le des el mismo color del fondo.
- Entra en los ajustes de tu móvil.
- Pulsa en Fondo de pantalla y estilo.
- Cuando cambies de fondo de pantalla, el color de la interfaz se cambiará para adaptarse.
- También tendrás opciones para elegir manualmente la combinación de colores.
Personaliza la pantalla de bloqueo
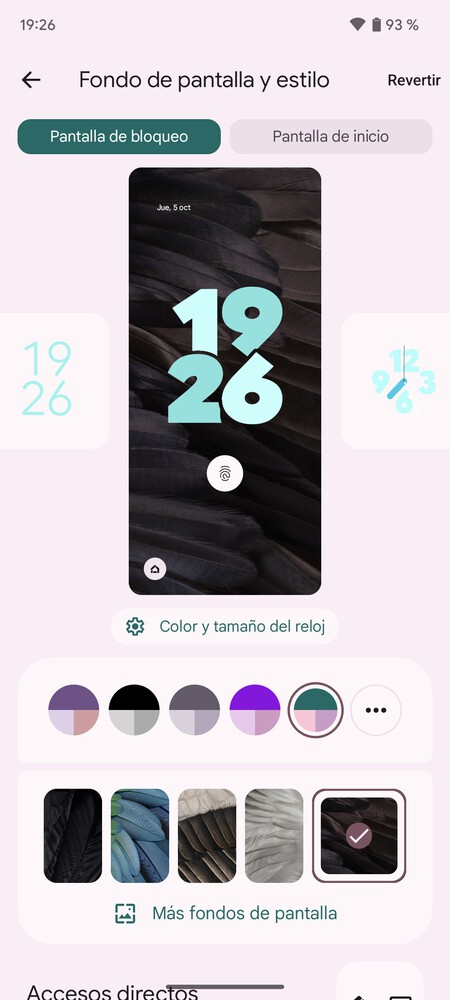
Una de las novedades de Android 14 es que ahora puedes personalizar la pantalla de bloqueo. De esta manera, vas a poder darle una estética única y personalizada, cambiando sus colores, cambiando el diseño del reloj, y cambiando otros elementos que aparecen en ella.
- Pulsa en un espacio libre de la pantalla de bloqueo.
- Pulsa en el botón de Personalizar pantalla de bloqueo que aparece.
- Aquí podrás personalizar todos los elementos que quieras de la pantalla de bloqueo.
Crea un fondo de pantalla con emojis
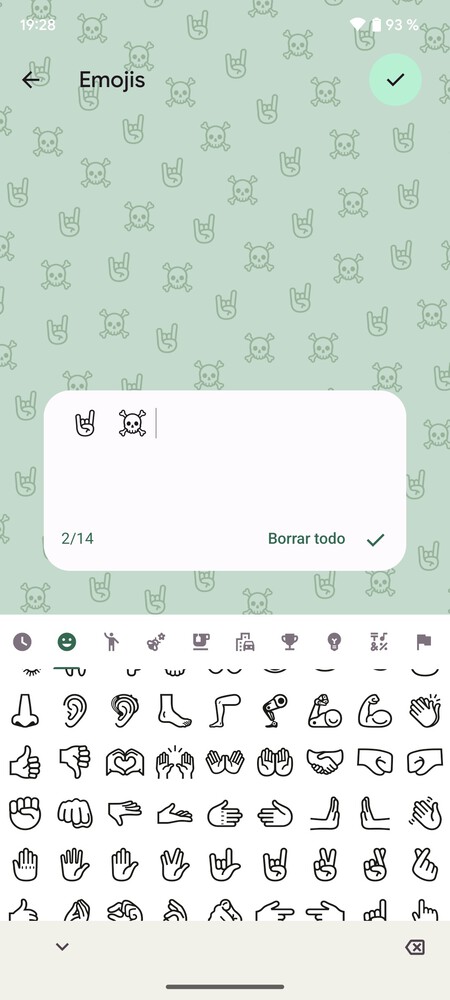
Y hablando de personalización, una de sus novedades tiene que ver con nuevos métodos para personalizar fondos de pantalla. Uno de los más curiosos es poder componer un fondo de pantalla mediante emojis, personalizándolo exactamente como quieras.
- Entra en los ajustes de tu móvil.
- Pulsa en Fondo de pantalla y estilo.
- Elige entre pantalla de bloqueo o de inicio.
- Pulsa en Más fondos de pantalla.
- Elige la opción Taller de emojis.
- Ahora compón tu fondo de pantalla.
Cambia el tamaño de la cuadrícula de apps
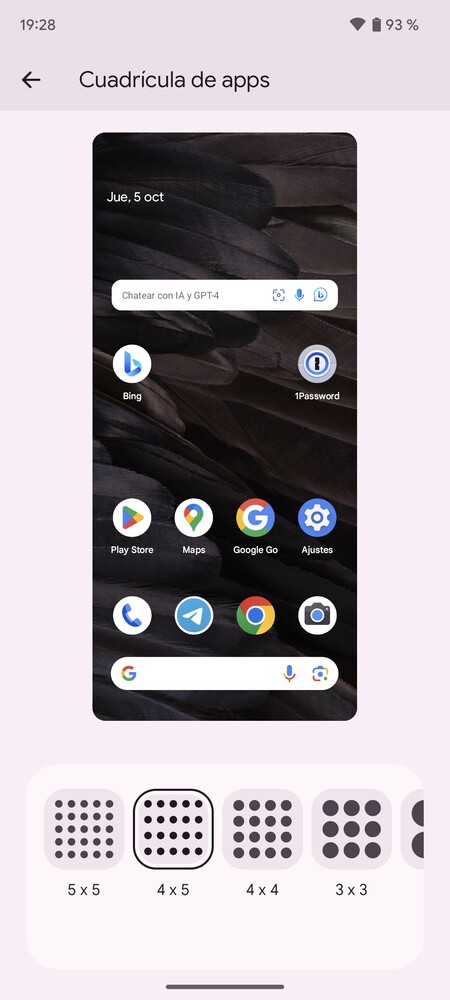
El escritorio de tu móvil Android está dividido en cuadrículas, una rejilla de la que depende cuántas aplicaciones caben en ella. Dependiendo de tu gusto, puedes hacer que la cuadrícula sea más pequeña y que quepan menos apps pero aparezcan más grandes o todo l ocontrario, más filas y columnas para más aplicaciones.
- Entra en los ajustes de tu móvil.
- Pulsa en Fondo de pantalla y estilo.
- Elige el apartado de Pantalla de inicio.
- Pulsa en Cuadrícula de apps.
- Irás una pantalla donde vas a poder elegir la cantidad de filas y columnas que quieras utilizar.
Cambia el tamaño de letra y visualizaciones
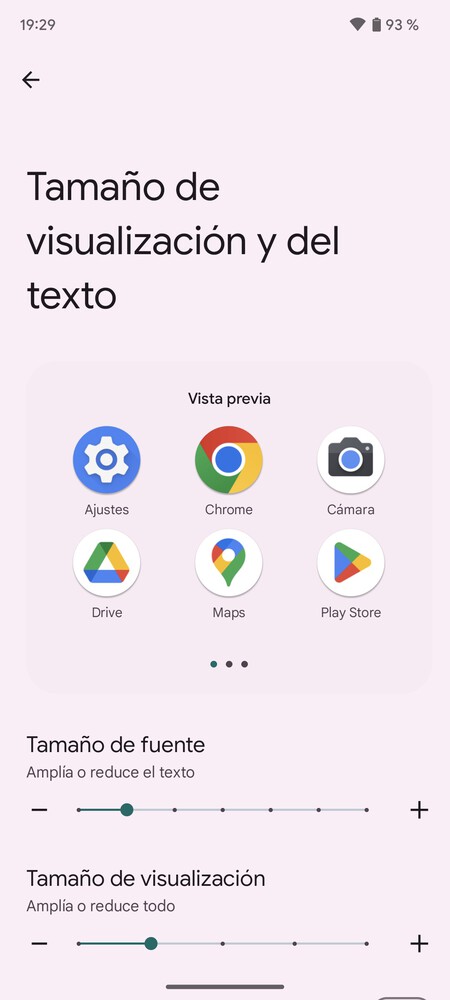
Y ya que hablamos de tamaños, otra de las opciones disponibles desde hace tiempo es la de aumentar o disminuir el tamaño de los elementos de pantalla. Podrás cambiar el tamaño de visualizaciones como iconos, el de la fuente de las letras, y más.
- Entra a los ajustes del móvil.
- Pulsa sobre la opción de Pantalla.
- Ahora dale a Tamaño de visualización y del texto.
- Elige el tamaño que quieras para la fuente o los iconos
Notificaciones de pantalla o de flash
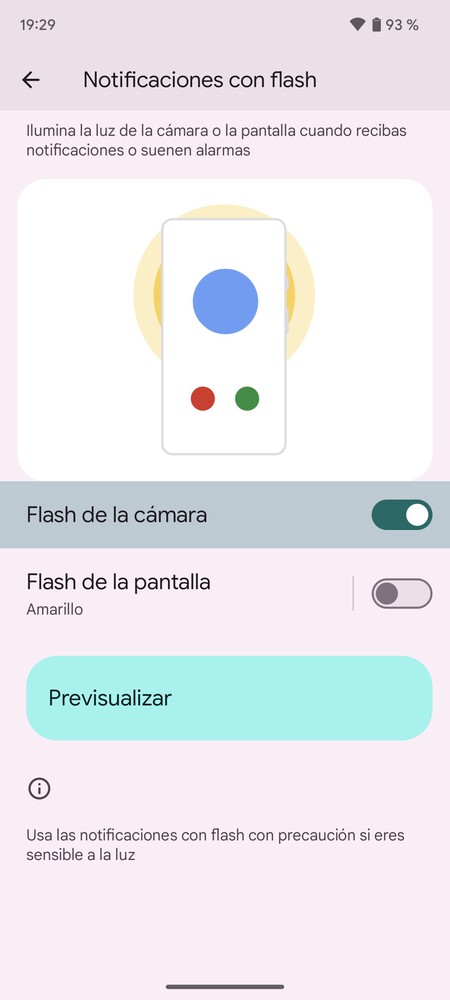
Ahora el móvil implementa dos nuevas maneras de poder ver cuando te llegan las notificaciones, para esos móviles que no tienen un led de notificación. Puedes hacer que se te avise de una nueva notificación con flashes de la cámara o con cambios de color en la pantalla. Todo depende de tus preferencias.
- Entra en los ajustes de tu móvil.
- Pulsa en Notificaciones con flash, en el apartado General.
- Aquí puedes activar mostrar las notificaciones con flash de cámara o flash de pantalla.
- Cuando actives cada una, pulsa en Previsualizar para ver si te convence.
Mira cuánto tiempo te dura la batería
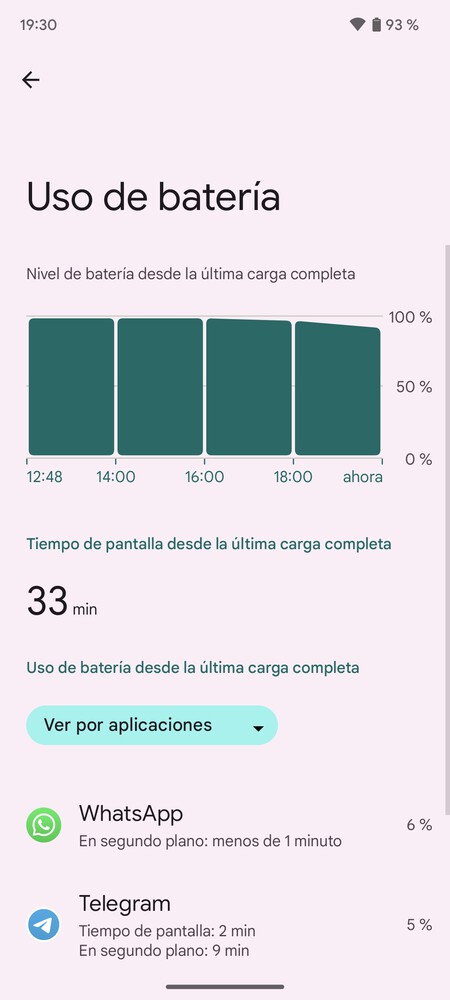
Esta es una opción que Google ha recuperado en Android 14 después de eliminarla. Te permitirá saber cuánto tiempo de pantalla te da tu móvil desde la última carga. Así puedes saber cuánto lo has estado usando desde que cargaste el móvil por última vez, y cuánto te dura la batería hasta que se descarga.
- Entra a los ajustes del móvil.
- Pulsa sobre la opción de Batería.
- Aquí, pulsa en Uso de batería.
- también podrás ver el porcentaje de gasto de batería de cada app.
Graba la pantalla de tu móvil
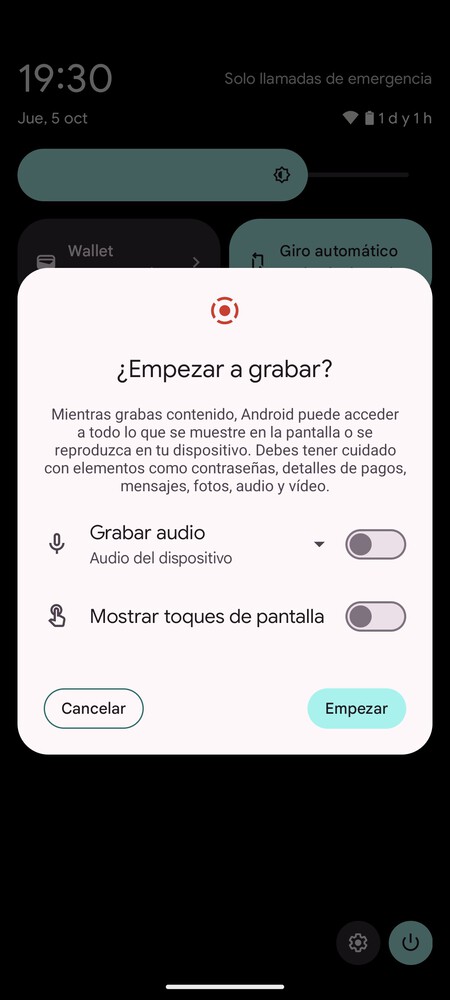
Olvídate de bajar aplicaciones para grabar la pantalla de tu móvil, porque hace tiemo que Android incluye una opción nativa para hacerlo. Además, también puedes elegir si quieres grabar el audio o los toques que realizas en la pantalla, perfecto esto último para enseñar cómo se hacen algunas cosas.
- Desliza dos dedos hacia abajo desde la barra de notificaciones para mostrar los ajustes rápidos.
- Pulsa en el acceso directo de Grabación de pantalla.
- A veces tendrás que deslizar un poco hacia la derecha si la opción está un poco más escondida.
- Irás a una pantalla donde puedes habilitar la grabación de audio o mostrar toques en la pantalla.
- Si pulsas en donde pone Grabar audio, podrás elegir entre usar el audio del dispositivo, el del micrófono por si hablas, o el audio y micrófono del dispositivo.
- Pulsa en Iniciar para grabar, y luego detén la grabación cuando quieras. Se generará un vídeo con lo que hayas grabado.
También puedes escanear códigos QR
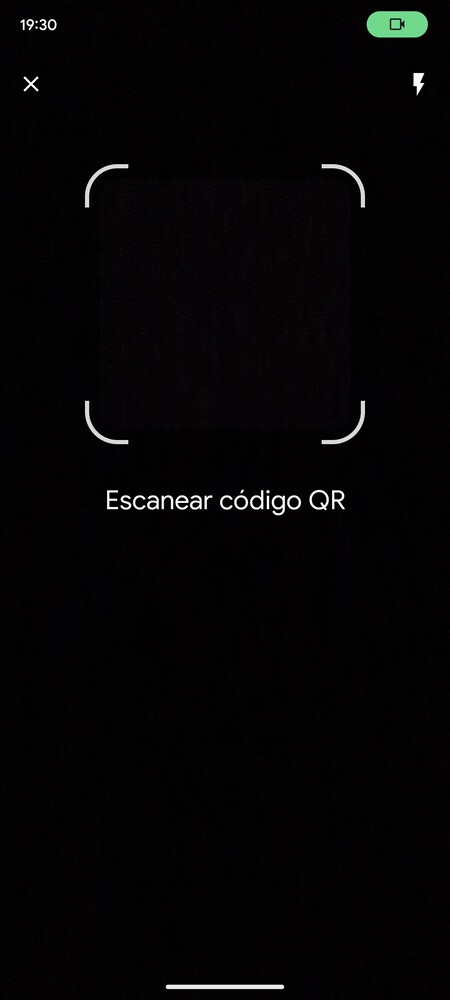
Tampoco necesitas descargar ninguna aplicación para escanear códigos QR, porque desde Android 13 esta es una opción nativa para todos los móviles, aunque algunos fabricantes llevan año ofreciéndola.
La opción está en los ajustes rápidos, por lo que solo con abrirlos y se abrirá la cámara y podrás escanear el QR. Sin embargo, también conviene revisar la aplicación de cámara de tu móvil, porque muchos fabricantes también pueden tener ahí implementada otra función de escaneo de QR.
Ordena tus ajustes rápidos
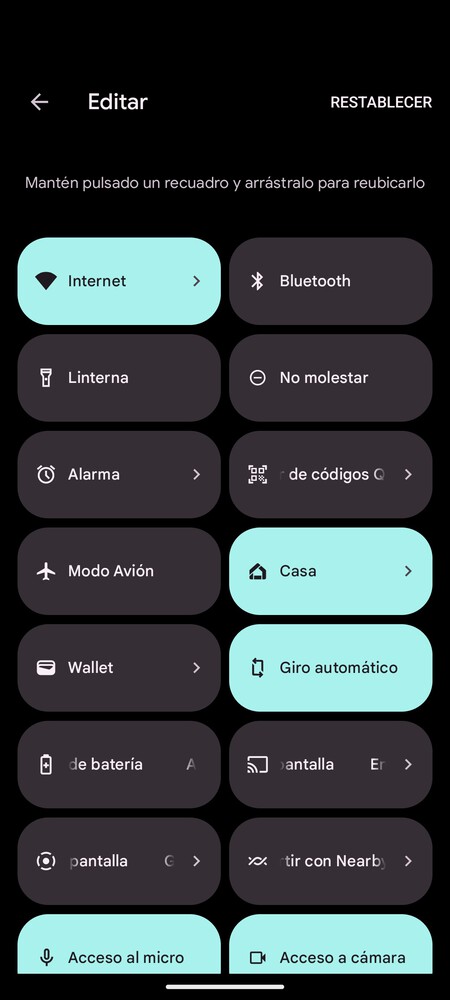
Las dos anteriores funciones están presentes en los ajustes rápidos de tu Android. Pero si no te aparecen, quizá es porque no están activadas en ellos, por lo que viene perfecto para recordar que puedes editar los ajustes rápidos. Con ello, podrás organizar las opciones que aparecen, quitar algunas o añadir otras que estén desactivadas por defecto.
- Desliza dos dedos hacia abajo desde la barra de notificaciones para mostrar los ajustes rápidos.
- Pulsa el botón de cambiar los iconos. No es el icono de la rueda dentada, sino el del lápiz.
- Irás a la pantalla para editar los accesos directos. Arriba tienes los que se muestran, pudiendo arrastrarlos para cambiar el orden.
- Más abajo tienes los que están disponibles pero no tienes configurados, por si quieres arrastrarlos hacia arriba para añadirlos.
- La cantidad y los accesos disponibles van a depender de cada fabricante y las opciones que ofrezca.
Interactúa con tus notificaciones
Esta es una de las funciones clásicas de Android, que llevan presentes desde muchos años. Las notificaciones te muestran mensajes con las cosas que pasan en las aplicaciones de tu móvil, que te envían estos avisos para informarte de actualizaciones de contenido. Pues bien, también puedes interactuar con ellas, no son solo informativas.
En el panel de notificaciones, en las que te llegan verás opciones de interacción. Estas opciones dependen de cada app y de las opciones que ofrezcan los desarrolladores. Por ejemplo, si te llega un mensaje puedes responderlo desde la notificación y sin necesitar entrar en la app.
Desactiva las notificaciones silenciosas
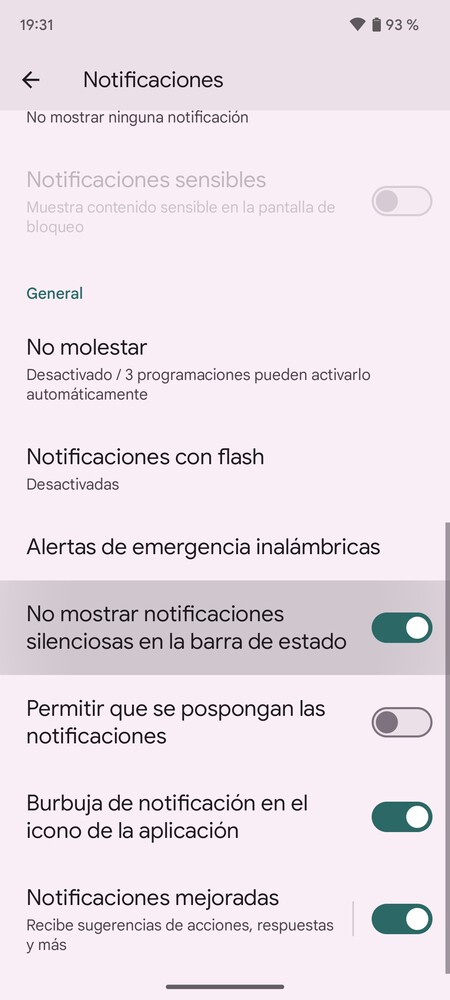
En la pantalla de notificaciones hay dos tipos de ellas. Están esas con las que puedes interactuar, pero debajo de ellas hay un apartado de notificaciones silenciosas. Estas son las consideradas como menos relevantes, y no envían sonido ni nada. Además, si quieres también las puedes desactivar por completo.
- Entra en los ajustes de tu móvil.
- Pulsa en Notificaciones.
- Baja y activa la opción de No mostrar notificaciones silenciosas en la barra de estado.
Evita que una nueva app te mande notificaciones
Cuando instales una nueva aplicación y la abras por primera vez, tendrás que elegir si quieres que te mande notificaciones o si quieres desactivarla. Esta es una función que fue lanzada el año pasado en Android 13. Es un diálogo que se mostrará automáticamente, y si luego te arrepientes podrás configurarlo como quieras más adelante.
Configura las notificaciones de las apps
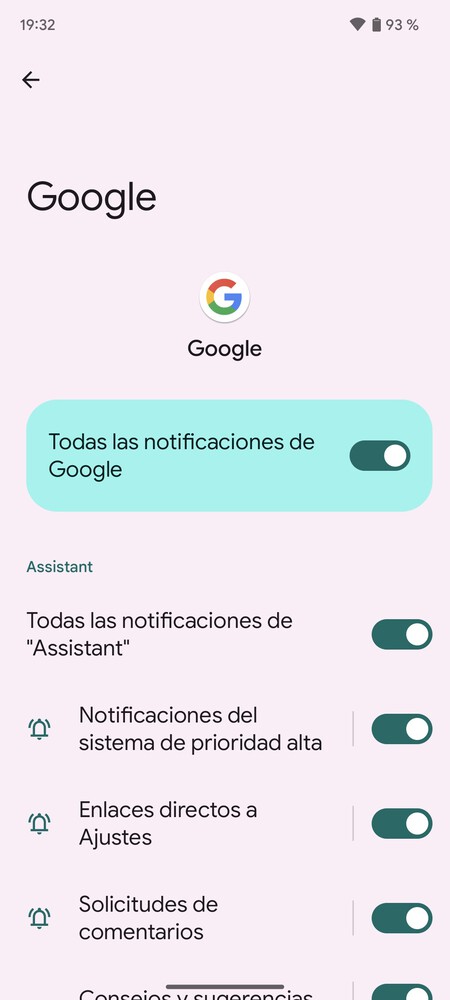
En Android tienes un control total sobre qué tipo de notificaciones muestra cada aplicación. Ya no es solo elegir si una app muestra notificaciones o no, sino que hay varios tipos de ellas y también puedes configurar las que quieres que aparezcan y las que no.
- Entra a los ajustes del móvil.
- Pulsa sobre la opción de Notificaciones.
- Una vez dentro, pulsa en Notificaciones de aplicaciones.
- Irás a una lista de apps, donde puedes desactivar todas las notificaciones de ella con los controles que tienen a la derecha.
- Si entras en una de las apps, podrás especificar qué tipo de notificación dejas activada y cuáles desactivas.
Puedes usar un historial de notificaciones
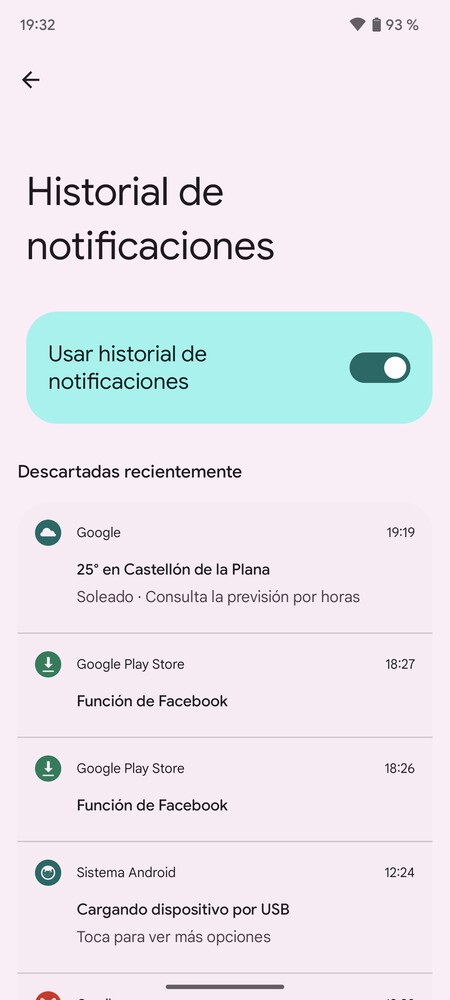
En la configuración de Android hay una opción un poco oculta, con la que puedes activar un historial que recopile tus notificaciones. Así, cuando quieras podrás acceder para consultar esas que puedas haber cerrado sin querer o que hayan pasado desapercibidas.
- Entra a los ajustes del móvil.
- Pulsa sobre la opción de Notificaciones.
- Una vez dentro, pulsa en Historial de notificaciones.
- Puedes activarlo o desactivarlo.
- Si lo activas, verás las notificaciones anteriores que te llegaron.
No compartas todas las fotos con una app
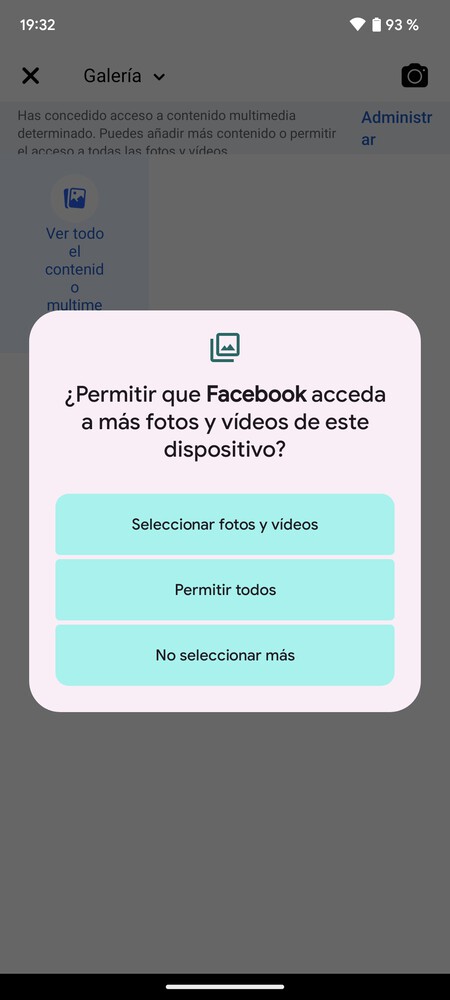
Hasta ahora, cuando una aplicación te pedía permisos para acceder a tus fotos, se lo podías dar o quitar, pero ahora hay un término medio, el de elegir que solo pueda acceder a unas fotos concretas que tú determines. Así, podrás utilizar fotos en esta aplicación, pero no todas.
Para esto, simplemente tienes que esperar a que una aplicación te pida permisos de acceso a las fotos, o quitárselos para forzar que te los vuelva a pedir. Cuando te pida el acceso a fotos y vídeos, tienes que elegir la opción de Seleccionar fotos y vídeos, y en la siguiented pantalla elegir los que puede utilizar.
Desactiva la ubicación precisa
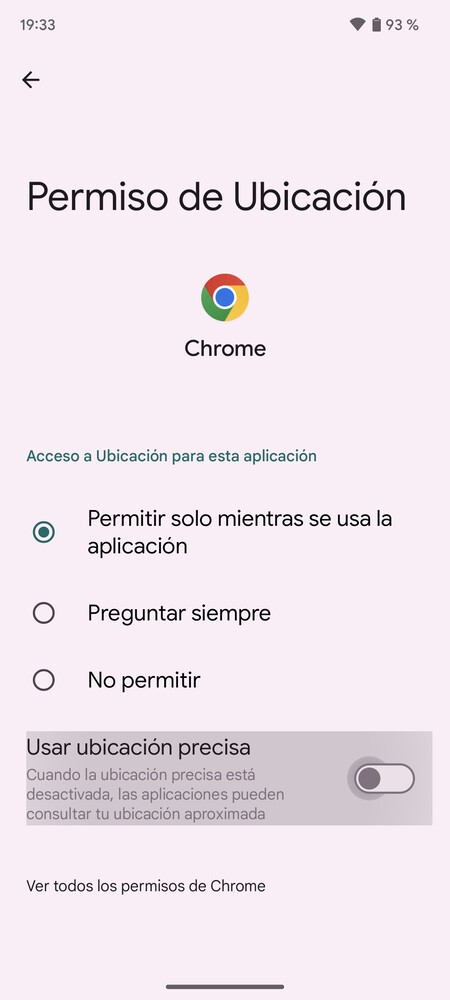
No es lo mismo que tu móvil sepa tu zona que el que sepa tu número de portal, y por eso mismo, una buena manera de guardar tu privacidad sin sacrificar funciones relacionadas con tu ubicación es hacer que una app determinada solo acceda a una ubicación imprecisa.
- Entra en los ajustes de tu móvil.
- Pulsa en Ubicación.
- Ahora, dale a Permisos de ubicación de aplicaciones para gestionarlos.
- Pulsa cualquiera de las aplicaciones.
- Desactiva la opción de Usar ubicación precisa.
Revoca el acceso a cámara y micrófono
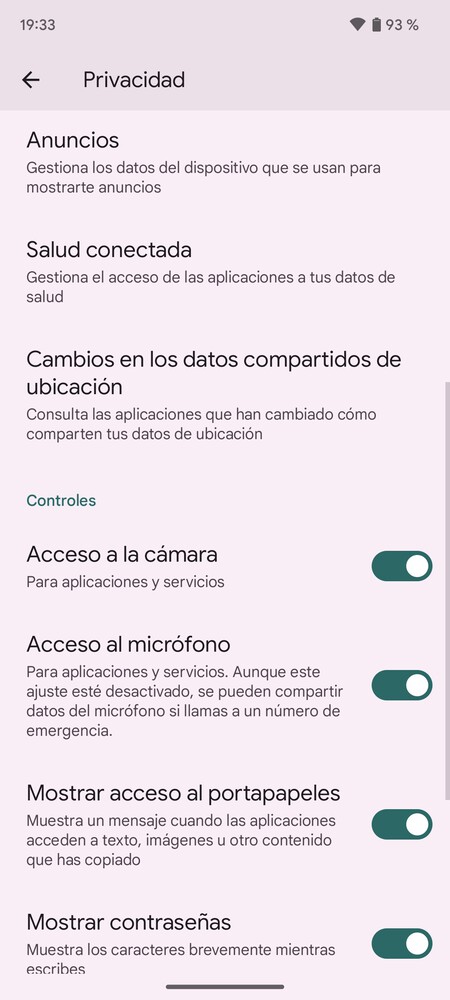
Y si quieres cuidar de tu privacidad, otro de los ajustes que conviene recordar es el de poder desactivar completamente el acceso a cámara y micrófono. De esta manera no importará cómo tengas configurada cada app, en momentos determinados podrás bloquearles a todas el acceso a estos dos elementos.
- Entra en los ajustes de tu móvil.
- Pulsa en Seguridad y privacidad.
- Ahora, pulsa en Privacidad.
- Aquí, podrás desactivar Acceso a la cámara o Acceso al micrófono.
Controla qué apps acceden a tus alarmas
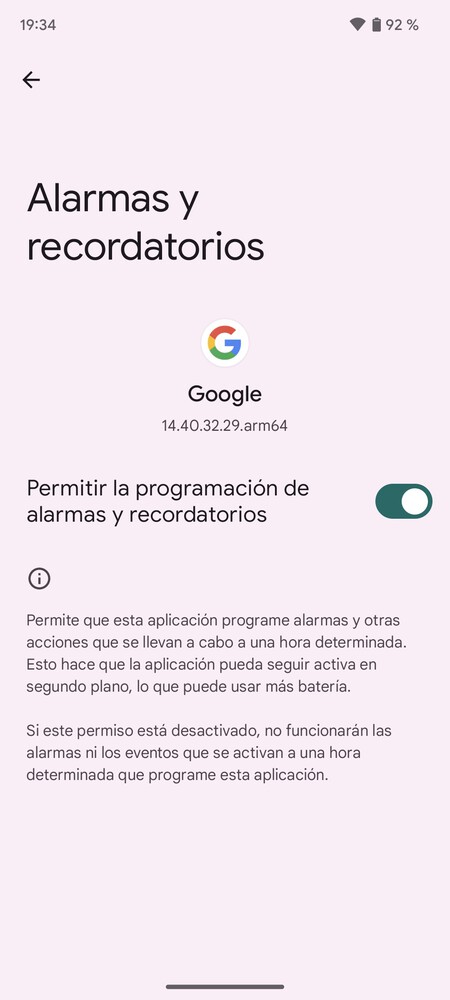
Android 14 tiene un nuevo permisos especial con el que puedes controlar qué aplicaciones acceden a tus alarmas y recordatorios. Así, podrás evitar que determinadas aplicaciones puedan configurar recordatorios o alarmas en el móvil.
- Entra en los ajustes de tu móvil.
- Pulsa en Aplicaciones.
- Aquí dentro, pulsa en Acceso especial de aplicaciones.
- Ahora, pulsa en Alarmas y recordatorios.
- Aquí verás la lista de aplicaciones con acceso, y podrás revocárselo a las que quieras.
Controla qué apps acceden a tus datos de salud
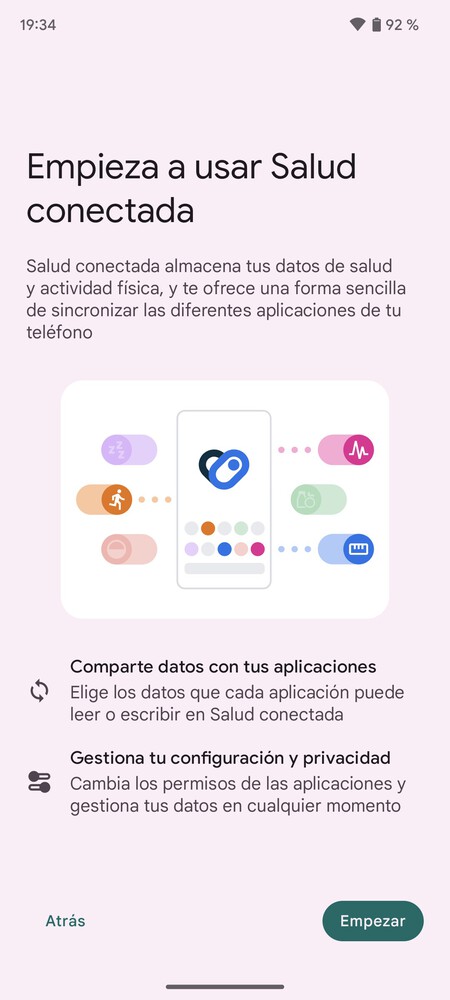
Otra de las opciones de Android 14 es el menú de Salud conectada. Aquí, podrás gestionar el acceso a tus datos de salud de una forma centralizada, eligiendo qué aplicaciones pueden acceder a ellos.
- Entra en los ajustes de tu móvil.
- Pulsa en Seguridad y privacidad.
- Ahora pulsa en Privacidad.
- Aquí dentro, pulsa en Salud conectada.
Puedes ponerle a tus chats prioridades
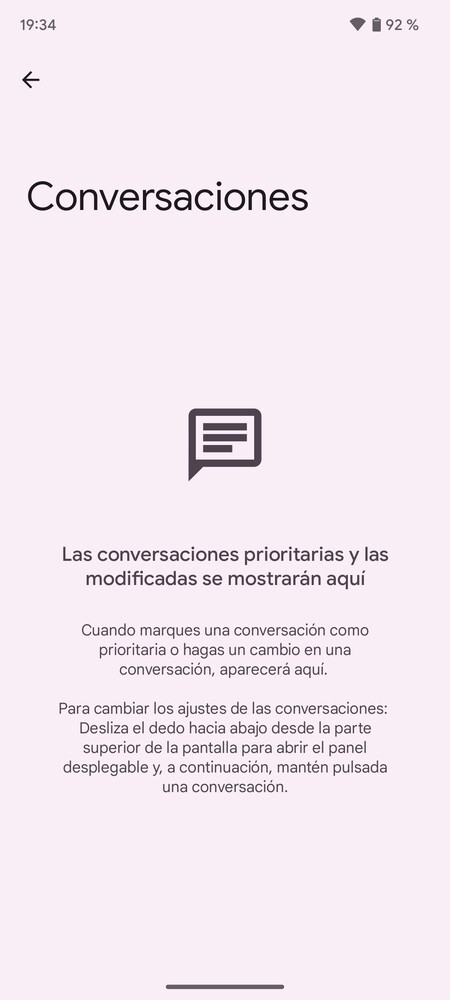
También relacionado con las notificaciones, en Android puedes determinar la prioridad de tus conversaciones en las apps de mensajería. Así, las notificaciones de las personas con más prioridad se verán más en el panel de notificaciones, y esas con menos prioridad ni siquiera mostrarán notificación.
- Entra a los ajustes del móvil.
- Pulsa sobre la opción de Notificaciones.
- Una vez dentro, pulsa en Conversaciones.
- Podrás elegir las conversaciones de tus chats de mensajería a los que le das más o menos prioridad.
Más privacidad en la pantalla de bloqueo
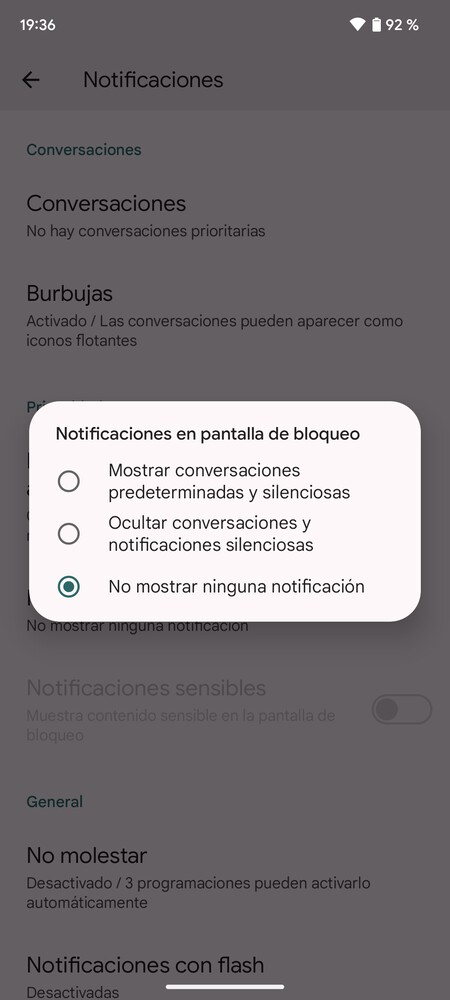
Por defecto, hay alguna información y notificaciones que se muestran en la pantalla de bloqueo de tu móvil, lo que quiere decir que alguien puede leerlo sin tener acceso al móvil ni desbloquearlo. Puedes ocultar información sensible de la pantalla de bloqueo para maximizar tu privacidad en el caso de que lo prefieras.
- Entra en los ajustes de tu móvil.
- Pulsa en Notificaciones.
- Pulsa en Notificaciones en pantalla de bloqueo.
- En el menú que se abre, elige la opción de Mostrar contenido sensible solo al desbloquear o No mostrar ninguna notificación.
Revisa la seguridad de tu móvil
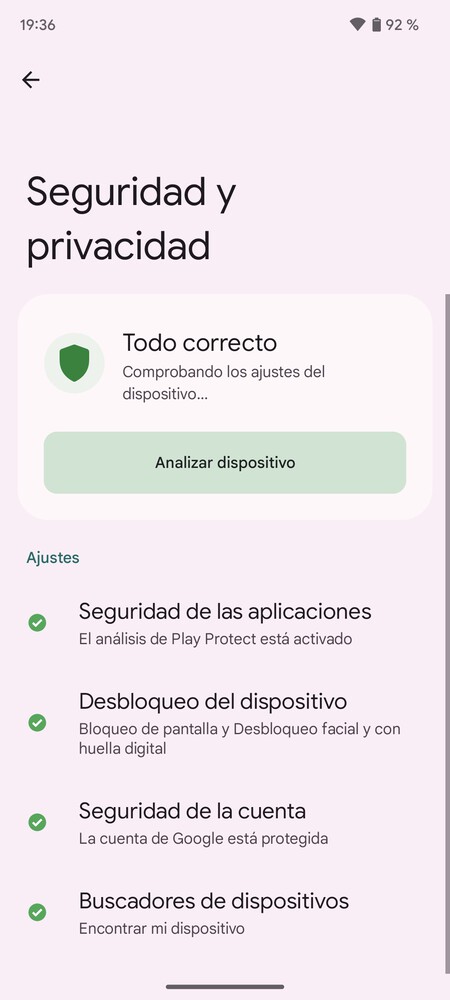
Android tiene una pantalla en los ajustes en la que puedes saber de un vistazo si la seguridad de tu móvil es buena. Lo hace mostrándote un código de colores con varios puntos de seguridad, y resolver esos que no tengas resueltos o que no hayas configurado adecuadamente. También hay accesos directos para acceder a las configuraciones que debas mejorar.
Para hacer esto ve a los ajustes de Android y entra en el apartado de Seguridad y privacidad. En la pantalla a la que vas, se te indicará por colores si tu móvil tiene una buena configuración, una mala o una mediana, y verás un listado con los pasos a dar para mejorar al máximo esta seguridad. También podrás analizar tu dispositivo para comprobar la seguridad.
Edita las imágenes de tu portapapeles
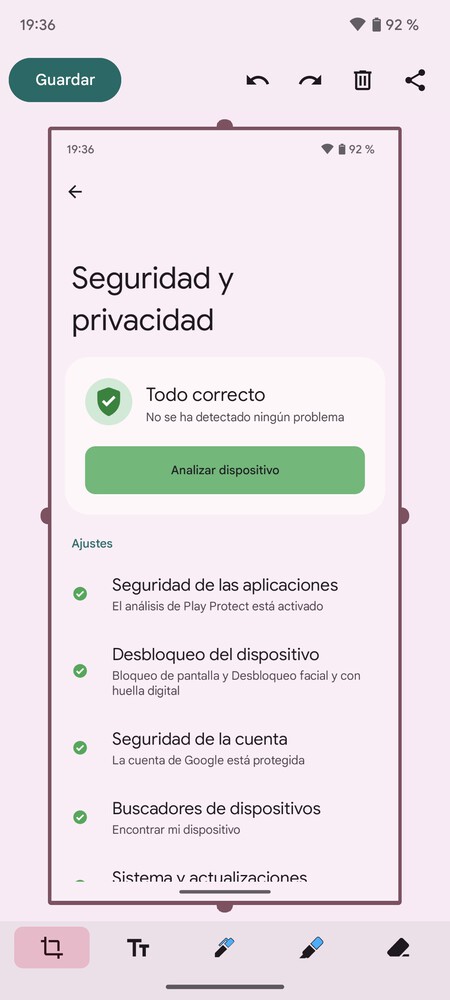
Cuando copias una imagen o sacas una captura de pantalla en tu móvil, verás que te aparece una miniatura de previsualización en una de las esquinas de tu pantalla. En ella tendrás una opción de compartir este elemento, pero si pulsas en ella entrarás en una previsualización.
En esta previsualización vas a poder editar la imagen que tengas en el portapapeles antes de decidir guardarla o compartirla. Podrás escribir en ella, pintar, recortarla y editarla con varias opciones que aparecen en esta pantalla, incluyendo las de deshacer o rehacer cada cambio.
Configura las aplicaciones por defecto
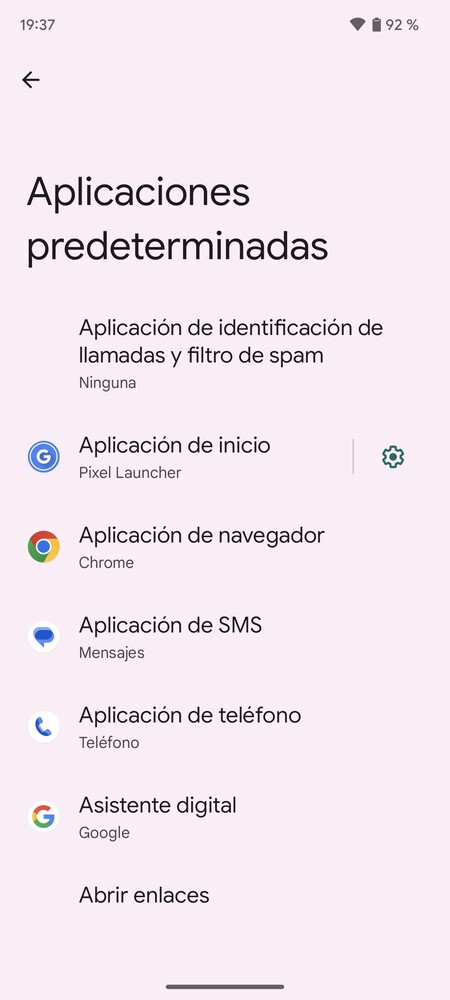
Si no te gusta el navegador por defecto o el lanzador que usa tu móvil, Android te permite cambiar muchas aplicaciones por defecto para poder elegir otras que quieras usar en su lugar.
- Entra a los ajustes del móvil.
- Pulsa sobre la opción de Aplicaciones.
- Ahora, dale a la opción de Aplicaciones predeterminadas.
- Ahora, ve pulsando sobre las aplicaciones de navegador, de lanzador, de teléfono y todas las secciones que quieras para cambiar su app predeterminada.
Navega entre las apps que tienes abiertas
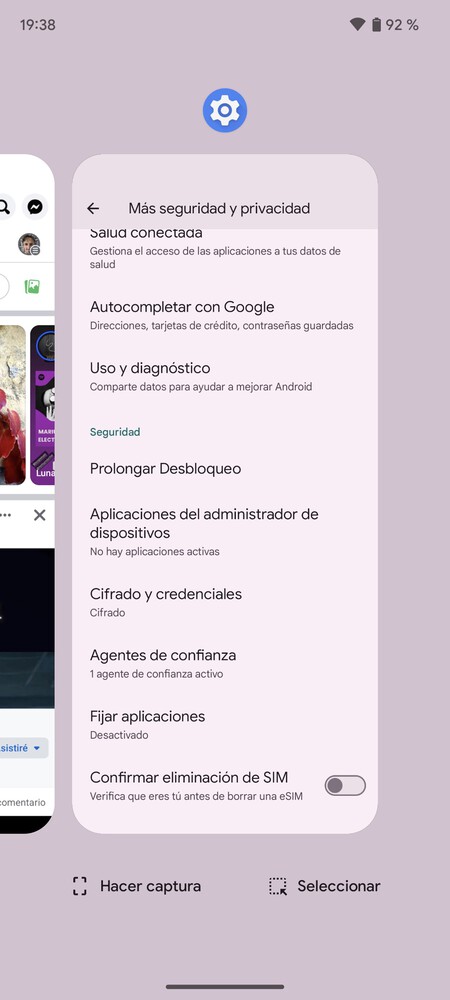
Este es un gesto muy útil cuando quieres navegar rápidamente entre las aplicaciones que tienes abiertas. Simplemente, desliza el punto o la raya de abajo de la pantalla a la izquierda o derecha. Al hacerlo, irás navegando entre las aplicaciones que tienes abiertas.
Usa dos apps a la vez
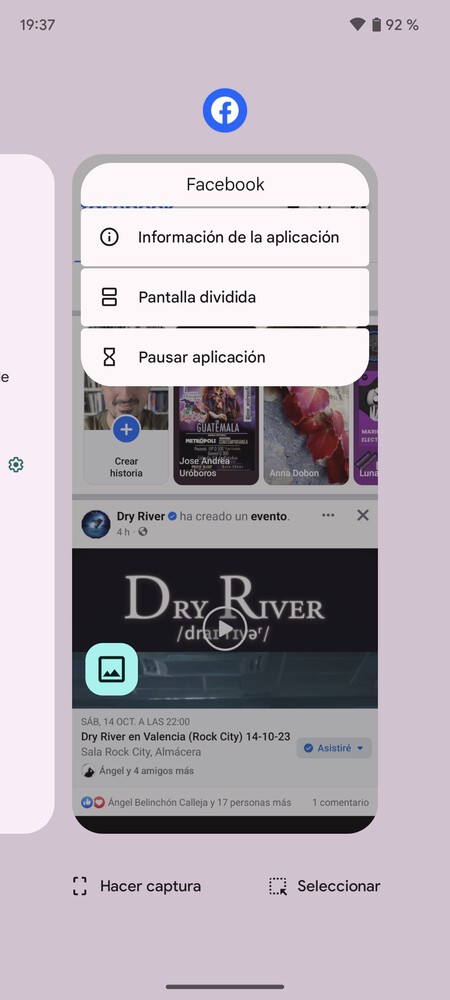
Desde hace bastante tiempo, Android ofrece un modo de pantalla dividida. Con él, puedes hacer que haya dos aplicaciones abiertas a la vez en la pantalla de tu móvil, una en la mitad superior y otra en la inferior. Esto puede ayudarte en las ocasiones en las que necesites usar dos a la vez.
- Desliza desde la parte inferior hacia el centro de la pantalla.
- Se abrirá la pantalla con las últimas apps abiertas.
- Pulsa en el icono de una de las apps, encima de su previsualización.
- En el menú que aparece, elige la opción de Pantalla dividida.
- Esa app quedará en la mitad superior, y ahora tendrás que elegir otra para la inferior.
Fija una aplicación en la pantalla
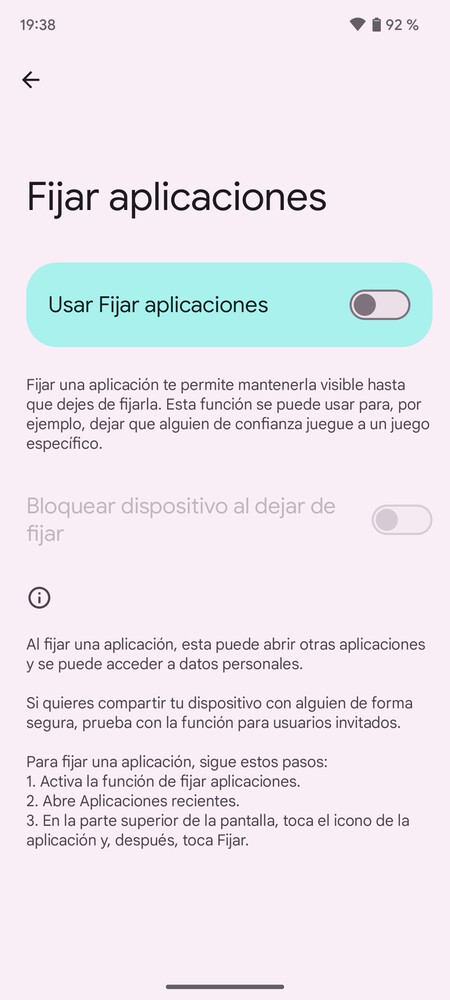
Para esas ocasiones en las que vas a exponer tu móvil para que se vea una aplicación concreta pero no quieres que nadie ande trasteando en nada más dentro del dispositivo, puedes anclar una app al primer plano. No podrás cerrar la aplicación ni cambiar a otra, y puedes hacer que para salir de ella haga falta utilizar un código PIN.
- Entra a los ajustes del móvil.
- Pulsa sobre la opción de Seguridad y privacidad.
- Pulsa en Más seguridad y privacidad.
- Abajo del todo, pulsa en Fijar aplicaciones.
- Podrás activar la fijación de aplicaciones, y elegir la opción de solicitar tu PIN para cuando las quieras quitar.
- Ahora, en la vista de las aplicaciones abiertas, pulsa sobre el icono de la aplicación que quieras fijar.
- En el menú que se abre, pulsa la opción Fijar.
Copia el texto de una app sin abrirla
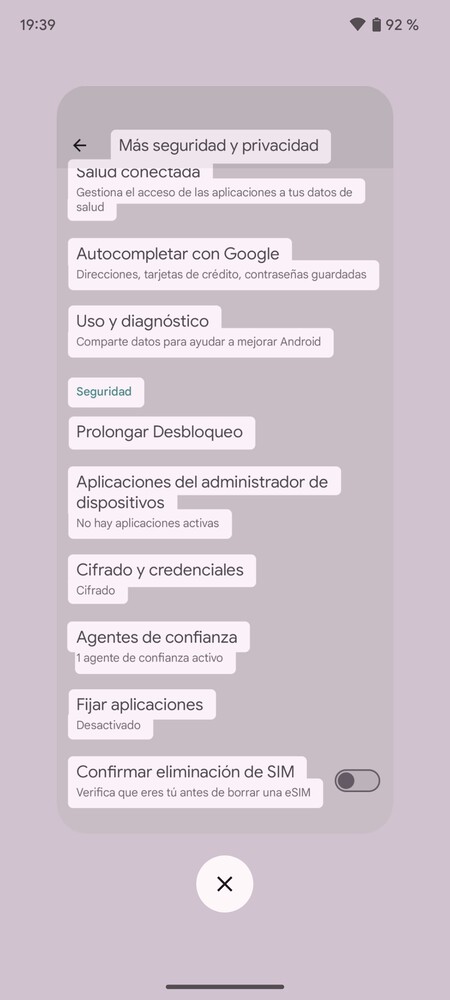
Cuando estés en la visualización de todas las apps abiertas en segundo plano, cuando veas la previsualización de una y sin tener que entrar en ella puedes seleccionar fragmentos del texto que aparecen en ella. Lo puedes hacer directamente desde el visor de apps en segundo plano y sin entrar en ellas explícitamente.
- Desliza desde la parte inferior hacia el centro de la pantalla.
- Se abrirá la pantalla con las últimas apps abiertas.
- Pulsa en el botón Seleccionar que hay abajo a la derecha o simplemente mantén pulsado el texto en un texto.
- Tras seleccionar un texto, te aparecerá el menú para copiarlo, compartirlo o buscarlo en Google.
Extrae las fotos de una app sin abrirla
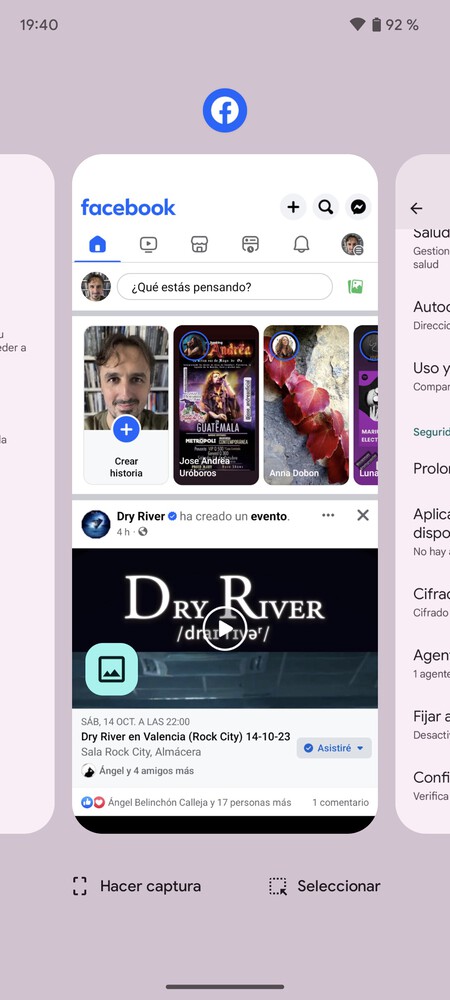
También puedes extraer esa foto sin entrar a la app desde el visor de aplicaciones abiertas en segundo plano. En él, cuando una de las previsualizaciones tenga una, pulsa en el icono de imagen aparece al lado. El móvil activará Google Lens para analizarla, permitiéndote copiarla, compartirla o guardarla directamente en el móvil.
Pon Google Assistant en el botón de encendido
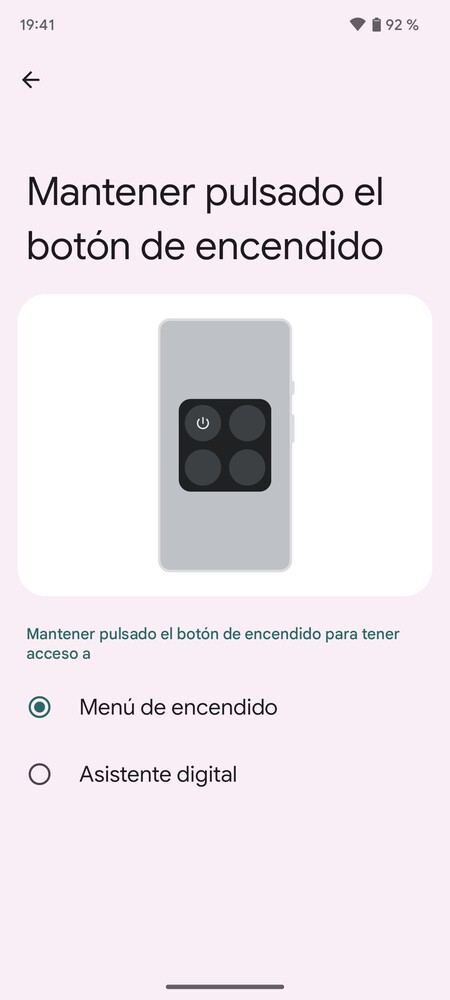
Si quieres hacer que el asistente de Google se invique sin tener que decir nada ni pulsar en la pantalla, solo manteniendo pulsado el botón de encendido, esto puedes configurarlo también en tu móvil. Incluso vas a poder indicar lo larga que quieres que sea la pulsación para evitar invocarlo por error.
- Entra en los ajustes de tu móvil.
- Pulsa en Sistema.
- Ahora, dale a Gestos.
- Aquí dentro, pulsa en Mantener pulsado el botón de encendido.
- Podrás activar la opción de usar el asistente, o desactivarla para mostrar el menú de apagado.
- También puedes establecer la duración de la pulsación.
Usa el diccionario personal
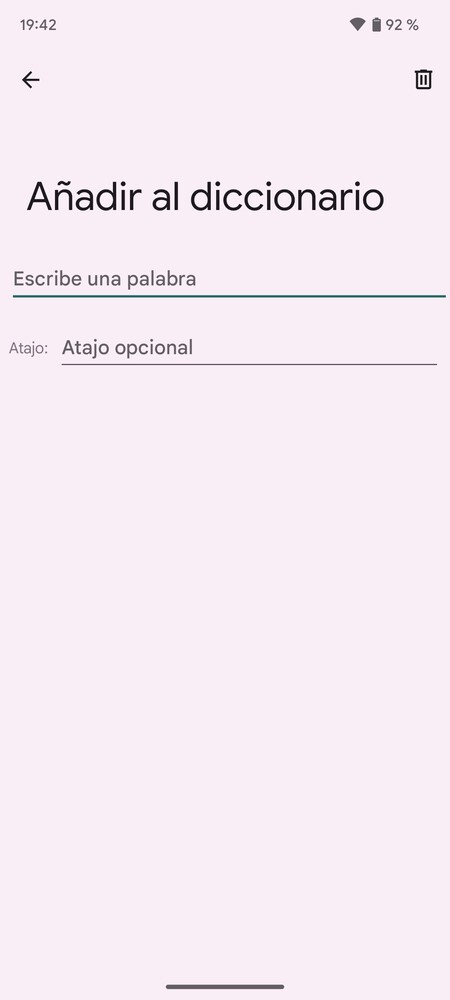
Tu Android te permite crear atajos de sustituciones de texto con la función de Diccionario personal. Esto quiere decir que con escribir algo corto, como “xtb”, puedes hacer que el texto se sustituya por algo largo, como “Xataka Basics”. Esto lo puedes aplicar para muchas cosas, desde escribir atajos a direcciones de correo hasta cualquier otra cosa que se te ocurra.
- Entra en los ajustes de tu móvil.
- Pulsa en Sistema.
- Ahora, dale a Diccionario personal.
- Puedes pulsar en el botón de añadir y configurarlos a tu gusto.
Controla el móvil con una mano
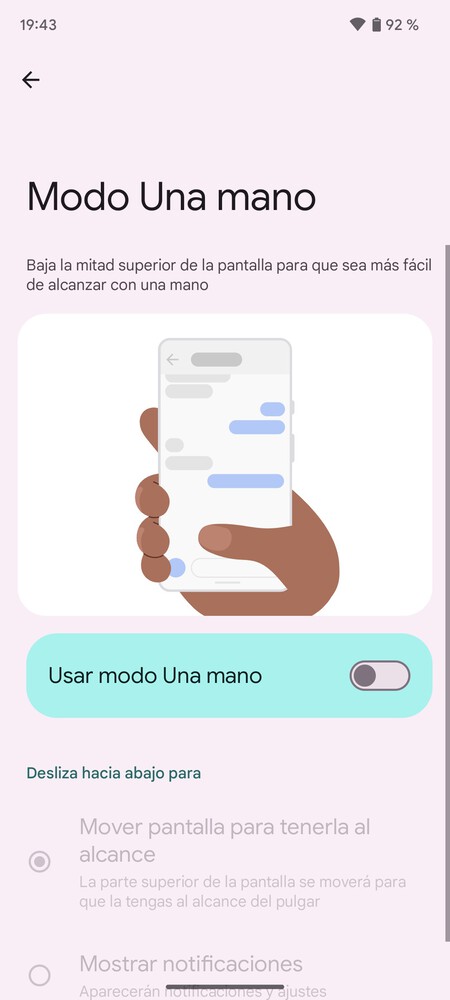
Si tienes uno móvil que quizá es un poco grande y vas a tener que usarlo con una sola mano, puedes activar el modo de una mano para adaptar la pantalla y que sea más fácil llegar a todo con tu pulgar. Esta es una opción que puedes activar o desactivar a tu gusto.
- Entra en los ajustes de tu móvil.
- Pulsa en Accesibilidad.
- Ahora, dale a Controles del sistema.
- Aquí dentro, pulsa en Modo a una mano y activa la opción.
Desactiva la navegación por gestos
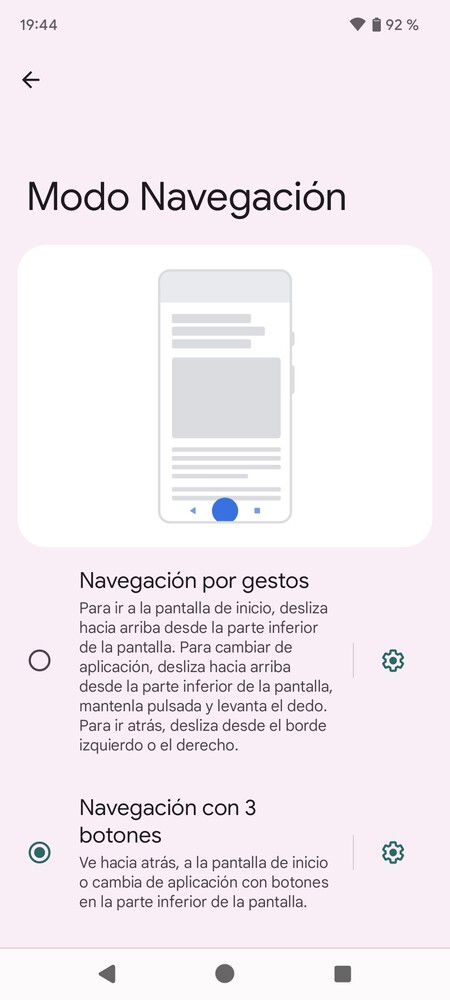
Aunque ya lleva muchos años con nosotros, si siempre has preferido el modo de navegación de tres botones de Android, ese con el que tienes tres botones abajo para realizar acciones, vas a poder volver a activarlo. Una buena opción para quienes no se aclaran a navegar mediante gestos por los menús del móvil.
- Entra en los ajustes de tu móvil.
- Pulsa en Accesibilidad.
- Ahora, dale a Controles del sistema.
- Aquí dentro, pulsa en Modo Navegación.
- Puedes elegir la opción de Navegación con 3 botones.
Muestra u oculta el porcentaje de batería
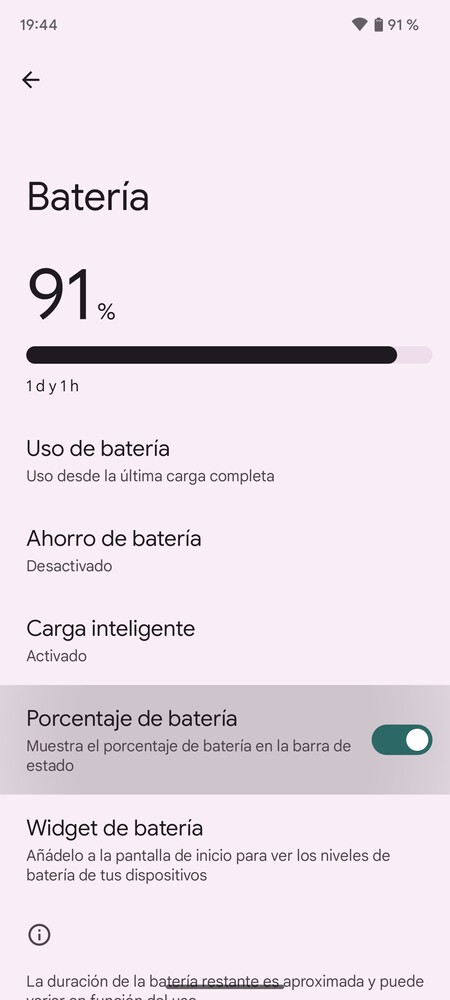
Dependiendo de si te gusta tener la información o si prefieres no estresarte con números, vas a poder activar o desactivar el porcentaje de batería. Dependiendo de esto, verás o no verás el porcentaje junto al icono de la batería en la parte superior del móvil.
- Entra en los ajustes de tu móvil.
- Pulsa en Batería.
- Baja y activa o desactiva la opción de Porcentaje de batería.
Aprovecha la batería inteligente
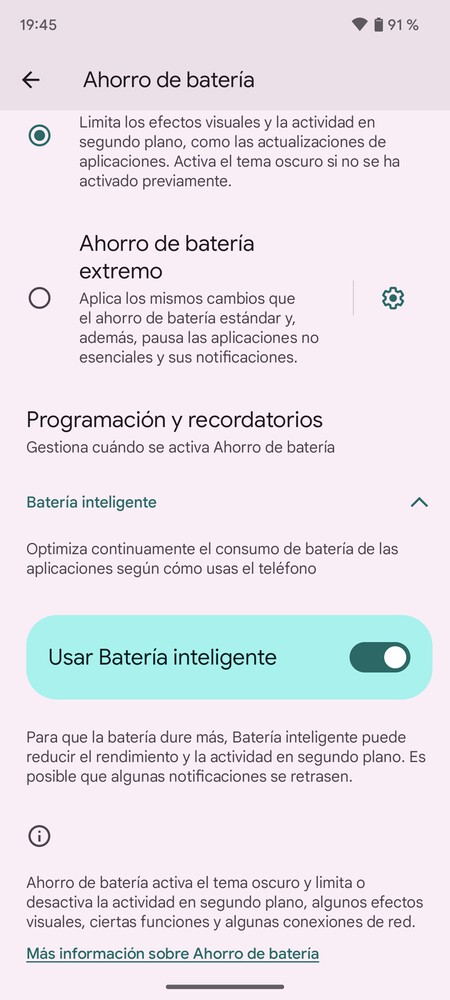
Android tiene un sistema de batería inteligente. Con él, tu móvil puede analizar tus patrones de uso para limitar el consumo de las apps que utilices menos, y que así la batería de tu móvil dure más. Es una opción bastante veterana que conviene utilizar en esos momentos que necesitas exprimirla al máximo.
- Entra a los ajustes del móvil.
- Pulsa sobre la opción de Batería.
- Pulsa en Ahorro de batería.
- Ahora, abajo del todo despliega Batería inteligente.
- Ahora decide si activas la opción o no.
Aprende a usar Bienestar Digital
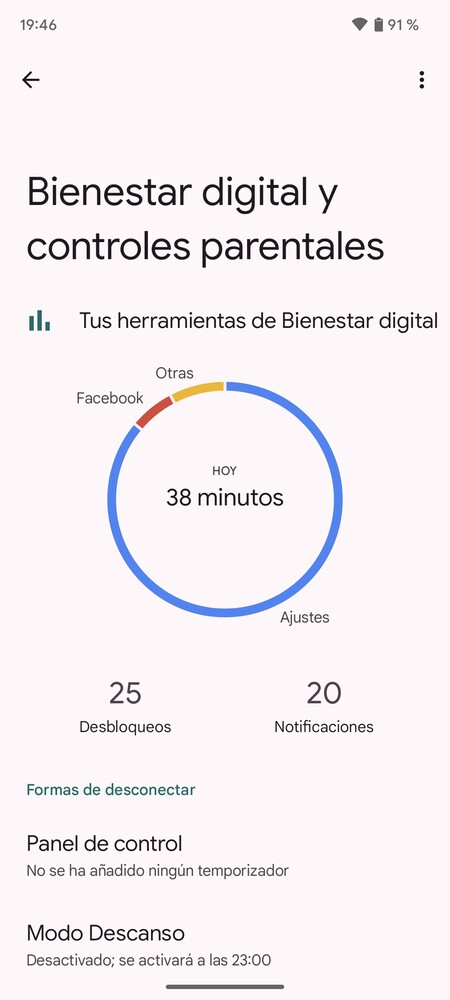
Si crees que necesitas utilizar menos tu móvil, Google tiene en Android unas opciones que te van a ayudar con ello. Con ellas, vas a poder analizar el uso que haces del dispositivo, el tiempo durante el que lo utilizas y, si lo vieras conveniente, añadir algunas restricciones.
Esta es una sección de Bienestar digital y controles parentales dentro de los ajustes del móvil. En ella, podrás ver el tiempo de uso del dispositivo, cuántas veces has desbloqueado el móvil y las notificaciones que has recibido. También puedes desactivar un modo de descanso para que nadie te moleste en determinado tiempo, y ver controles en los que ver toda la información de uso del móvil
Móvil desbloqueado en sitios de confianza
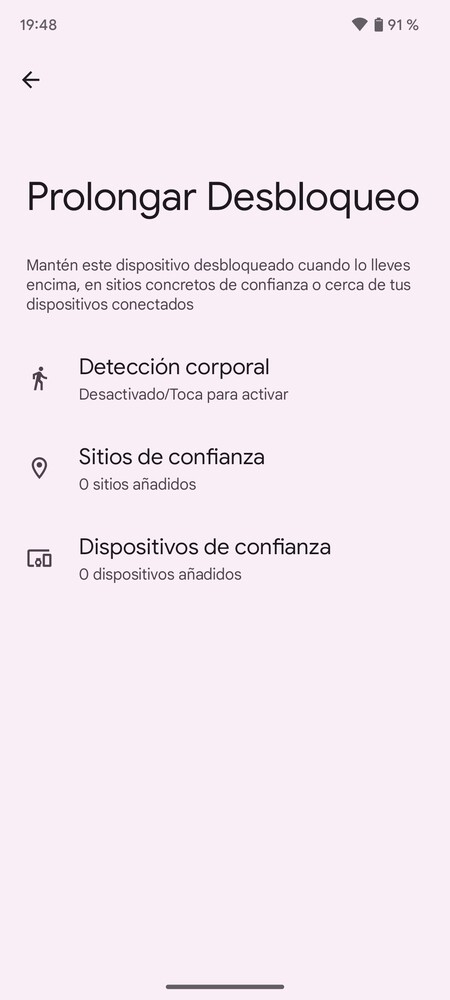
Tener que desbloquear tu móvil es una buena medida de seguridad, pero puede ser un poco cansino tener que hacerlo en casa o en sitios más seguros. Por eso, puedes hacer que el móvil se mantenga bloqueado en determinadas circunstancias, como estando en una ubicación concreta, cerca de un dispositivo de confianza, o mientras lo tienes en movimiento.
- Entra a los ajustes del móvil.
- Pulsa sobre la opción de Seguridad y privacidad.
- Pulsa en Más seguridad y privacidad.
- Abajo del todo, pulsa en Prolongar desbloqueo.
- Escribe el PIN de tu móvil.
- Ahora, puedes elegir Sitios de confianza, o dispositivos.
Comparte la WiFi por QR o Nearby
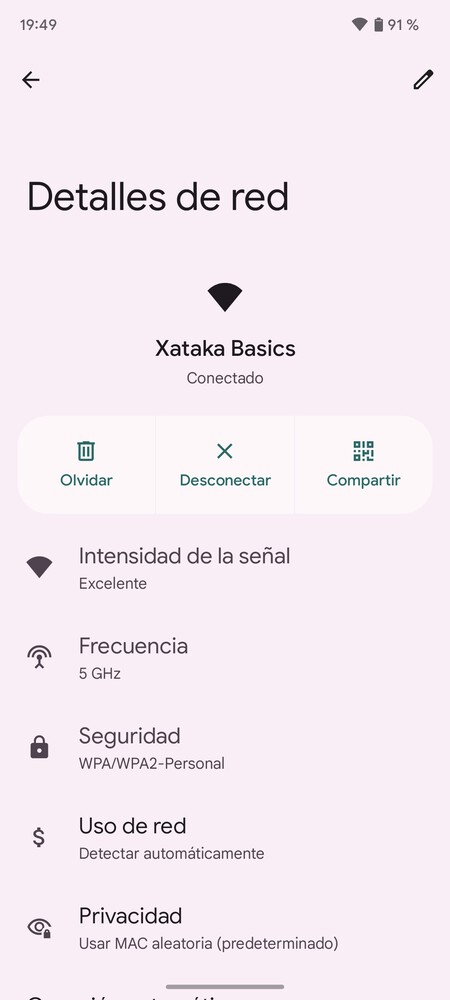
Si quieres compartir la WiFi de tu casa con algún invitado pero no quieres tener que estar dando la contraseña, entonces tienes dos métodos más rápidos. Puedes generar un código QR para que la otra persona lo escanee y se conecte, o usar la opción de compartirlo por Nearby, en ambos casos lo puedes hacer desde el móvil.
Para esto, entra en los ajustes de la WiFi a la que está conectada tu móvil. Allí, pulsa en el botón de Compartir que tienes junto a las opciones de olvidar o desconectar. Esto te llevará a una pantalla con el QR de acceso a la WiFi, y debajo tendrás un botón Nearby para compartirla con esta tecnología.
Limitar el ancho de banda de descarga
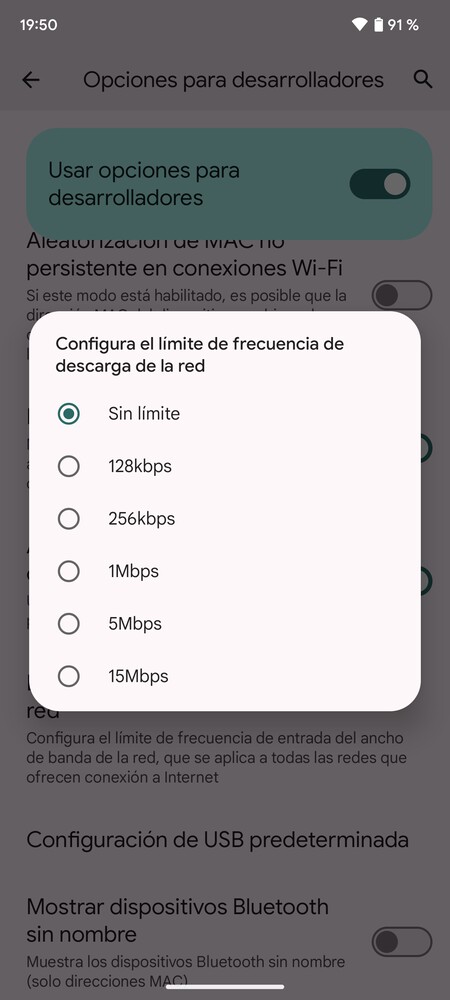
En tu móvil puedes limitar la velocidad de descarga de tu móvil en una WiFi. Así puedes evitar que una descarga sature la conexión de una WiFi que sea poco potente, y evitar también que todo lo demás vaya lento. Eso sí, la opción de limitar el ancho de banda en Android está bastante escondida.
- Entra en los ajustes de tu móvil.
- Entra en Información del teléfono, y pulsa repetidamente en Número de compilación hasta activar los ajustes para desarrolladores.
- Vuelve a la pantalla principal de los ajustes y pulsa en Sistema, y dentro ve a Opciones para desarrolladores.
- Dentro, pulsa en Límite de frecuencia de descarga de la red.
- Podrás elegir el ancho de banda que usa tu móvil en una WiFi, capando su velocidad máxima.
En Xataka Basics | Android 14: sus principales novedades, dispositivos compatibles y cómo instalarlo
–
La noticia Android 14: guía con 42 funciones y trucos para exprimir el sistema operativo móvil fue publicada originalmente en Xataka por Yúbal Fernández .