¿En qué podemos ayudarte?
AGREGAR / CAMBIAR EL LOGO Y LOS COLORES DE LAS FACTURAS | DESK
| DESK | AGREGAR/CAMBIAR EL LOGO Y LOS COLORES DE LAS FACTURAS
Para acceder a esta configuración, vamos al módulo Utilidades > Configuraciones > Parámetros sistema > Parámetros Empresa.
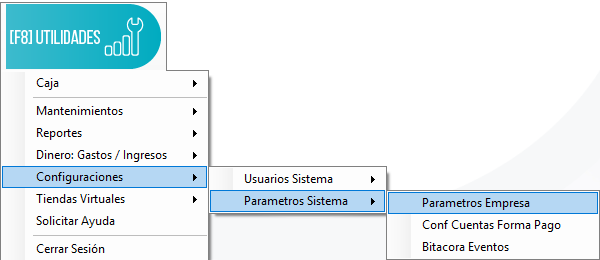
En esta pantalla tenemos la configuración general de nuestro sistema, para modificar el logo vamos a dar clic en el botón “Subir imagen” donde cargaremos el archivo, que debe ser en formato PNG y tener como nombre, preferiblemente “LOGO”
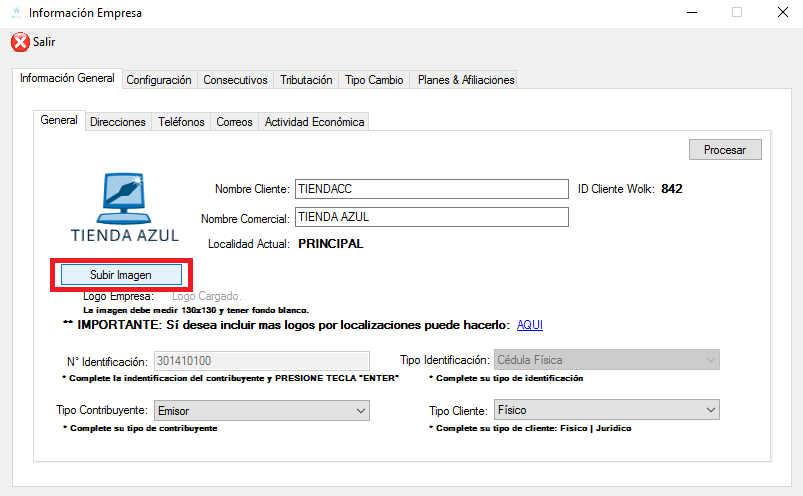
Cuando subamos nuestro logo, vamos a ver el cambio en esta sección, procedemos a dar clic en el botón “Procesar” para guardar el cambio.
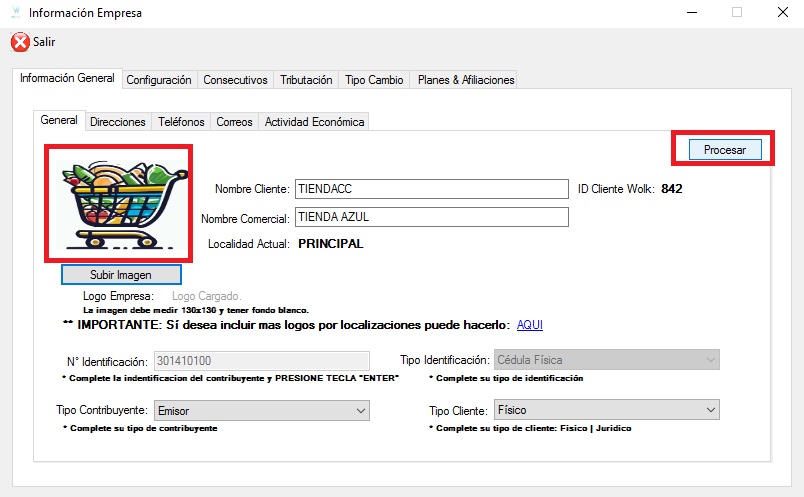
Para modificar los colores, vamos a la pestaña “Configuración” y tendremos la opción de cambiar dos colores.
El color 1 es el color que se verá en las líneas de la factura, puedes elegir cualquiera que se ajuste a tu logo, preferiblemente que no sea muy oscuro para que se pueda leer bien el texto.
El color 2 es el color del texto, preferiblemente se debe elegir negro para mejor legibilidad (si el color 1 es muy oscuro, se puede usar color blanco o algún color claro en la opción 2)
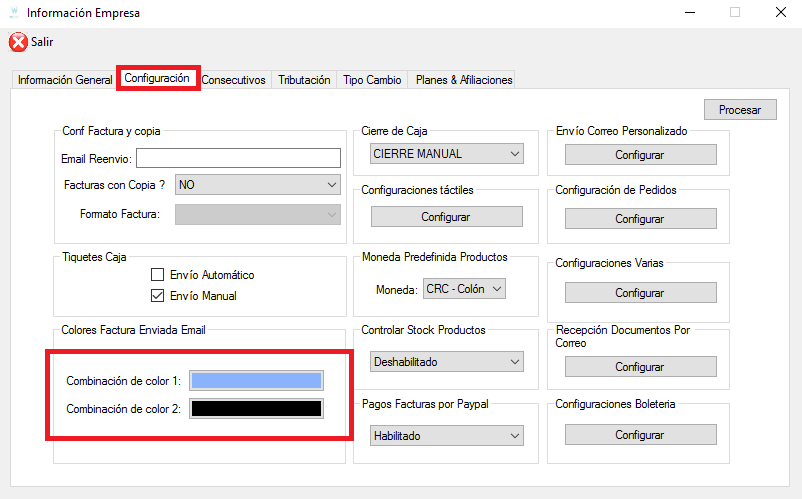
Al dar clic en cada opción, se nos abrirá la paleta de colores donde podemos elegir un todo básico o si damos clic en “Definir colores personalizados” podemos elegir y personalizar el color a nuestro gusto.
Cuando tengamos el tono deseado, damos clic en el botón “Aceptar“
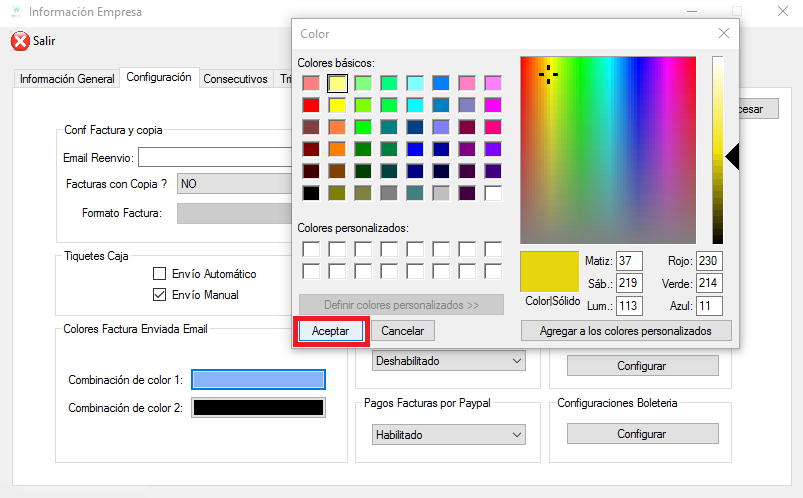
Cuando tengamos los colores deseados, damos clic en el botón “Procesar” para guardar los cambios.
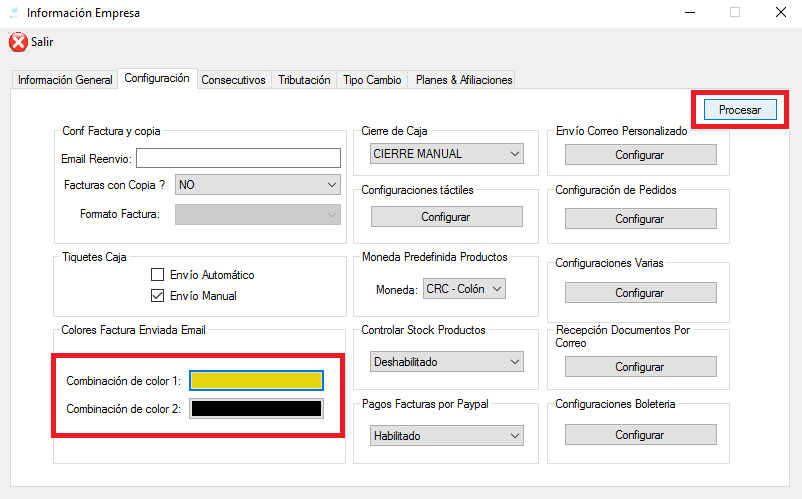
Procedemos a cerrar sesión e ingresar nuevamente para actualizar nuestros cambios y podremos ver como el logo sale en la pantalla principal.
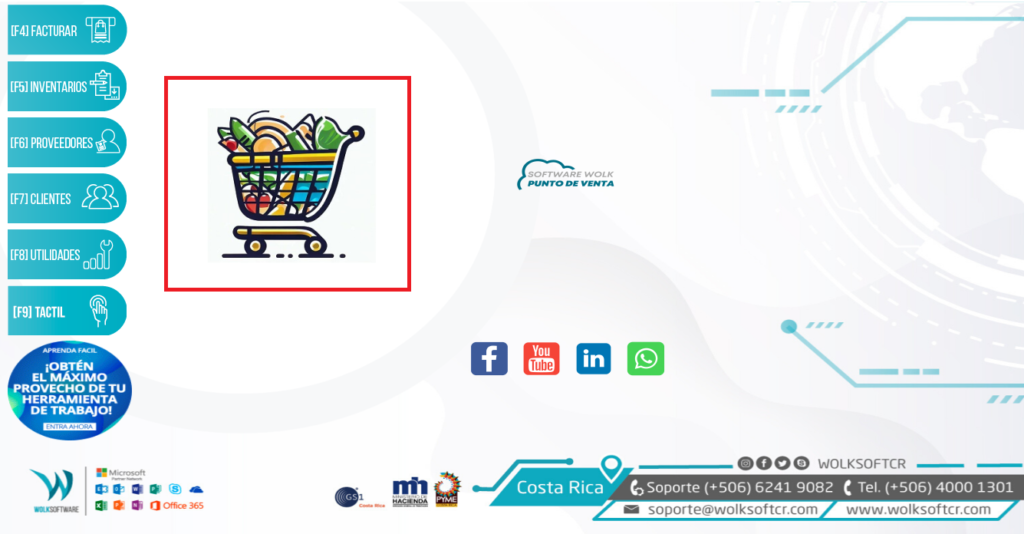
Y de esta manera se visualizaría nuestro logo y los colores que elegimos, en el PDF de la factura.
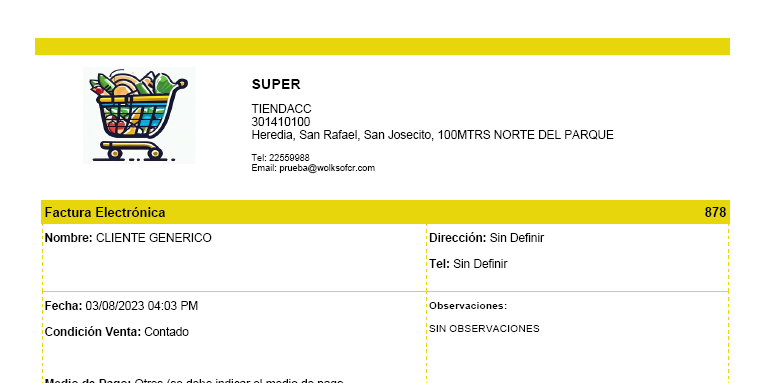
VIDEOS PASO A PASO
